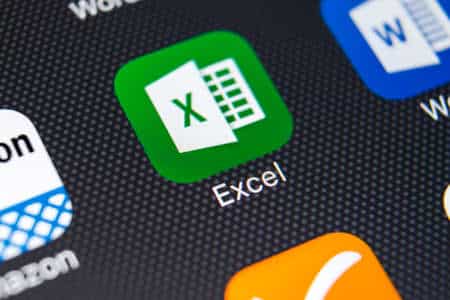Convertir du texte en chiffres dans Microsoft Excel est une problématique fréquente rencontrée par les utilisateurs, débutants comme experts. Que vous importiez des données depuis un ERP, corrigiez un fichier CSV ou prépariez un reporting financier, il est essentiel que les valeurs soient reconnues comme nombres pour que les formules fonctionnent correctement.
Cet article vous guide à travers les méthodes les plus fiables, rapides et adaptées à chaque situation.
À retenir :
- Utiliser la fonction CNUM est une solution rapide pour convertir des valeurs texte en nombres.
- Le collage spécial avec multiplication par 1 est une méthode universelle et très efficace.
- L’icône d’alerte Excel permet une conversion instantanée depuis l’interface.
Identifier les cellules contenant des chiffres au format texte
Une conversion réussie commence par une détection rigoureuse. Excel présente plusieurs signaux visuels :
- Une cellule alignée à gauche sans mise en forme volontaire
- Un triangle vert dans le coin supérieur gauche
- Une apostrophe visible dans la barre de formule
- Des formules comme SOMME() ou MOYENNE() qui échouent ou retournent 0
« La précision dans la détection des formats est le point de départ de toute transformation fiable. »
Jules Bernard, analyste données senior
Une astuce : combinez les fonctions ESTNUM et ESTTEXTE pour tester automatiquement les cellules suspectes.
Utiliser la fonction CNUM pour convertir proprement
CNUM(texte) est la fonction de référence pour cette conversion. Elle prend un argument texte et le convertit directement en nombre utilisable dans tous les calculs.
=CNUM(B5)
Dans mon expérience, c’est la fonction que j’utilise en priorité lors de l’analyse de fichiers exportés d’un CRM ou d’un logiciel comptable.
Tableau des avantages de la fonction CNUM
| Les avantages de la fonction CNUM dans Excel |
|---|
| Conversion directe et automatique |
| Fonctionne dans les formules complexes |
| Idéal pour les grands jeux de données |
| Ne modifie pas la cellule d’origine si utilisée en copie |
Utiliser les fonctionnalités de l’interface Excel
Conversion via l’icône d’alerte
C’est la méthode favorite des débutants, car elle est visuelle et intuitive :
- Sélectionnez les cellules concernées
- Cliquez sur l’icône jaune en forme de losange
- Choisissez « Convertir en nombre »
« Excel nous donne parfois la solution sous les yeux. Encore faut-il savoir la reconnaître. »
Sophie Marchand, formatrice bureautique
Utiliser l’assistant de conversion (menu Données)
Lorsque vous traitez une grande plage de données :
- Sélectionnez la plage
- Onglet Données > Convertir
- Cliquez sur « Terminer »
Cette méthode est très utile lors du traitement de fichiers CSV.
Collage spécial : la méthode favorite des utilisateurs avancés
La technique du collage spécial avec multiplication par 1 reste la méthode la plus universelle.
Voici comment faire :
- Tapez
1dans une cellule - Copiez cette cellule
- Sélectionnez vos données à convertir
- Clic droit > Collage spécial > Multiplication
C’est la seule méthode qui fonctionne même quand Excel échoue à détecter le type de données.
Méthodes alternatives utiles pour les cas complexes
Multiplier par 1 dans une nouvelle colonne
=A2*1
Idéal pour conserver l’original tout en générant une nouvelle colonne prête pour le calcul.
Supprimer manuellement l’apostrophe
Pratique pour les valeurs isolées. Cliquez dans la barre de formule, supprimez l’apostrophe et appuyez sur Entrée.
Gérer les séparateurs incorrects avec SUBSTITUE
Dans les données européennes importées avec des points au lieu de virgules :
=CNUM(SUBSTITUE(A2; ». »; », »))
Une approche intelligente souvent indispensable dans les environnements multilingues.
Conversion inverse : transformer un nombre en texte
Pour convertir un nombre en texte, utilisez :
=VALEUR.EN.TEXTE(valeur)
Cela permet d’uniformiser vos rapports lorsque certaines cellules doivent être en format texte (ex. numéros de série, formats bancaires).
« La capacité à aller dans les deux sens (texte ↔ nombre) donne à l’utilisateur une vraie souplesse. »
Clara Mercier, data analyst
Et vous, quelles méthodes utilisez-vous pour convertir du texte en chiffres dans Microsoft Excel ? Partagez vos astuces dans les commentaires !