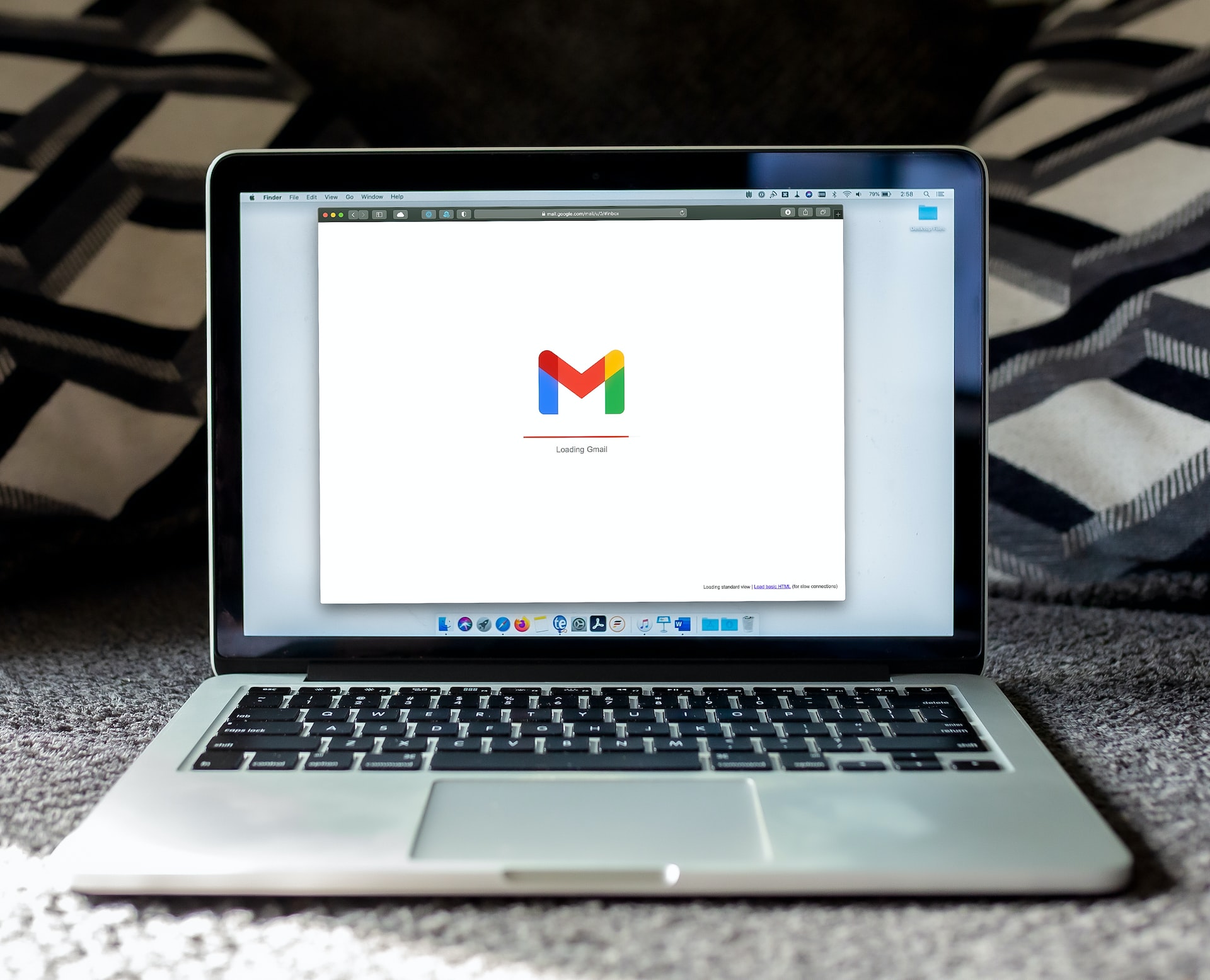Google Chrome est constamment mis à jour avec de nouvelles fonctionnalités. La commande rapide est peut-être la fonction cachée la plus précieuse de Chrome.
La commande rapide, connue à l’origine sous le nom de « Commander », a été développée au début de l’année 2021. En mars 2022, elle a été rebaptisée « Commandes rapides ». Bien que cette fonctionnalité ait maintenant plus de vingt ans, elle n’a pas été officiellement ajoutée à Chrome. Elle a également été étendue à Chrome 120 au cours des derniers mois, et un correctif spécifique à macOS a été introduit en mars. Vous pouvez l’essayer en ouvrant chrome://flags/#quick-commands dans votre navigateur, en changeant le menu déroulant en surbrillance pour « Activé », puis en redémarrant le navigateur lorsque cela vous est demandé.
À quoi sert cette fonctionnalité ? Ctrl+Espace ajoute un panneau de commandes à votre navigateur. Le raccourci clavier Ctrl+Espace exécutera diverses commandes pour vous, notamment la création de nouveaux onglets, la suppression de données du navigateur, le changement de profil, la fermeture de l’onglet actuellement ouvert, etc. La barre de commande vous permet d’utiliser des raccourcis déjà disponibles sur le clavier.
Les barres de commande apparaissent dans la plupart des environnements de bureau et d’applications. Par exemple, Spotlight pour macOS et la palette de commandes de Visual Studio Code. La fonction Commandes rapides de Vivaldi est similaire à celle que l’on trouve dans Vivaldi.
Les commandes rapides de Chrome vous permettent d’effectuer rapidement une action, d’ouvrir une option spécifique ou de modifier des paramètres sans avoir recours à la souris. J’espère qu’elle sera bientôt disponible pour tout le monde.
Comment afficher les raccourcis sur Chrome ?
Pour afficher les raccourcis sur Chrome, suivez les étapes ci-dessous :
- Ouvrez Google Chrome sur votre ordinateur.
- Cliquez sur les trois points verticaux situés en haut à droite de la fenêtre du navigateur.
- Dans le menu déroulant, sélectionnez « Plus d’outils ».
- Dans le sous-menu, sélectionnez « Barre de favoris ».
- Si la barre de favoris n’est pas déjà affichée, sélectionnez « Afficher la barre de favoris ».
Une fois la barre de favoris affichée, vous pouvez y ajouter des raccourcis en effectuant un clic droit sur le site que vous souhaitez ajouter et en sélectionnant « Ajouter aux favoris ». Vous pouvez également glisser-déposer l’icône du site depuis la barre d’adresse dans la barre de favoris pour créer un raccourci.
Comment rétablir la barre des favoris ?
Comment utiliser la navigation privée sur Google Chrome ?
Pour utiliser la navigation privée sur Google Chrome, suivez les étapes ci-dessous :
- Ouvrez Google Chrome sur votre ordinateur.
- Cliquez sur les trois points verticaux situés en haut à droite de la fenêtre du navigateur.
- Dans le menu déroulant, sélectionnez « Nouvelle fenêtre de navigation privée ».
Une nouvelle fenêtre s’ouvrira, indiquant que vous êtes en mode de navigation privée. Les pages web que vous visitez et les fichiers que vous téléchargez ne seront pas enregistrés dans l’historique de navigation, les cookies et les fichiers temporaires ne seront pas stockés sur votre ordinateur et les extensions que vous avez installées ne fonctionneront pas dans cette fenêtre de navigation privée.
Il est important de noter que la navigation privée ne garantit pas l’anonymat complet sur Internet. Votre fournisseur d’accès Internet, votre employeur ou toute personne disposant d’un accès physique à votre ordinateur peuvent toujours suivre votre activité en ligne.