Une de ces fonctionnalités de Microsoft Word est l’utilisation de signets, qui permettent aux utilisateurs de marquer des emplacements spécifiques dans un document pour y revenir plus tard. Cependant, parfois, lors de l’utilisation de cette fonction, les utilisateurs peuvent rencontrer un message d’erreur indiquant « Signet non défini ». Dans cet article, nous allons examiner de plus près ce que signifie cette erreur et comment y remédier.
Qu’est-ce qu’une erreur « Signet non défini » ?
L’erreur « Signet non défini » se produit généralement lorsqu’un utilisateur tente d’ouvrir un document Word qui contient des signets qui ont été supprimés ou qui ne sont plus accessibles pour une raison quelconque. Cela peut se produire pour diverses raisons, notamment si un signet a été supprimé manuellement, si le texte auquel le signet est lié a été supprimé, ou si le document a été modifié d’une manière qui a entraîné le déplacement ou la suppression du signet.
Cette erreur peut être particulièrement problématique lors de l’utilisation de la fonctionnalité de fusion et publipostage de Word. En effet, lors de la création de documents de fusion et publipostage, Word crée des signets pour marquer les emplacements où les informations de fusion et publipostage doivent être insérées. Si ces signets sont supprimés ou deviennent inaccessibles, l’erreur « Signet non défini » peut se produire lors de la tentative de fusion et publipostage.
Comment résoudre l’erreur « Signet non défini » ?
Voici quelques méthodes pour résoudre l’erreur « Signet non défini » dans Word :
1. Récréer le signet
Si vous savez où se trouvait le signet original, la manière la plus simple de résoudre ce problème est de recréer le signet. Pour ce faire, placez le curseur à l’endroit où le signet devrait être, allez dans l’onglet « Insertion » dans le ruban, cliquez sur « Signet » dans le groupe « Liens », donnez un nom au signet et cliquez sur « Ajouter ».
2. Supprimer les références de signets
Si vous ne pouvez pas recréer le signet ou si vous ne savez pas où il était à l’origine, une autre solution consiste à supprimer toutes les références à ce signet dans le document. Pour ce faire, ouvrez le document Word, appuyez sur « Ctrl + H » pour ouvrir la fenêtre « Remplacer ». Dans le champ « Rechercher », tapez « ^d REF » suivi du nom du signet (par exemple, « ^d REF signet1 ») et laissez le champ « Remplacer par » vide. Cliquez ensuite sur « Remplacer tout ».
3. Utiliser l’outil de réparation de Word
Si vous ne pouvez pas résoudre l’erreur en utilisant les méthodes ci-dessus, une autre option est d’utiliser l’outil de réparation de Word. Pour ce faire, ouvrez Word, allez dans le menu « Fichier », cliquez sur « Ouvrir », puis naviguez jusqu’au fichier que vous voulez réparer. Au lieu de cliquer sur « Ouvrir », cliquez sur la petite flèche à côté du bouton « Ouvrir » et sélectionnez « Ouvrir et réparer ».
Comment ajouter et lier des signets dans Microsoft Word
Comment faire partir l’erreur signet non défini ?
L’erreur « Signet non défini » dans Word apparaît lorsqu’un signet référencé dans un document n’est pas trouvé. Cela peut se produire lorsque vous supprimez un signet référencé ou que le signet est mal référencé. Voici quelques étapes pour résoudre ce problème :
- Ouvrez le document Word contenant l’erreur « Signet non défini ».
- Cliquez sur l’onglet « Références » dans la barre de menu supérieure.
- Dans la section « Signets », cliquez sur le bouton « Signets ». Cela ouvrira la boîte de dialogue « Signets ».
- Dans la boîte de dialogue « Signets », vous verrez une liste des signets définis dans le document. Recherchez le signet référencé qui cause l’erreur « Signet non défini ».
- Si vous trouvez un signet référencé qui n’est pas défini, sélectionnez-le dans la liste et cliquez sur le bouton « Supprimer » pour le supprimer.
- Si vous pensez que le signet référencé est mal référencé, vous pouvez également cliquer sur le bouton « Fermer » dans la boîte de dialogue « Signets » pour fermer la boîte de dialogue. Ensuite, recherchez le texte ou l’objet qui fait référence au signet et mettez à jour la référence en conséquence.
- Après avoir supprimé ou mis à jour les références aux signets non définis, enregistrez le document.
Ces étapes devraient vous aider à résoudre l’erreur « Signet non défini » dans votre document Word. Assurez-vous de vérifier attentivement les références aux signets pour vous assurer qu’elles sont correctes et qu’aucun signet non défini ne reste dans le document.

Comment définir un signet sur Word ?
Pour définir un signet dans Microsoft Word, suivez ces étapes :
- Ouvrez le document Word dans lequel vous souhaitez ajouter un signet.
- Placez le curseur à l’endroit du document où vous souhaitez insérer le signet.
- Cliquez sur l’onglet « Insertion » dans la barre de menu supérieure.
- Dans la section « Liens », cliquez sur le bouton « Signet ». Une boîte de dialogue « Signets » s’ouvrira.
- Dans la boîte de dialogue « Signets », entrez un nom pour votre signet dans le champ « Nom du signet ». Le nom du signet ne doit contenir aucun espace ni caractère spécial.
- Cliquez sur le bouton « Ajouter » pour ajouter le signet. Le signet sera créé à l’emplacement du curseur.
- Cliquez sur le bouton « Fermer » pour fermer la boîte de dialogue « Signets ».
Maintenant, vous avez défini un signet dans votre document Word. Vous pouvez utiliser ce signet pour référencer une partie spécifique du document à un autre endroit du même document ou dans d’autres documents.
Pour référencer un signet, placez le curseur à l’endroit où vous souhaitez insérer la référence, puis suivez ces étapes :
- Cliquez sur l’onglet « Insertion » dans la barre de menu supérieure.
- Dans la section « Liens », cliquez sur le bouton « Lien ». Une boîte de dialogue « Insérer un lien » s’ouvrira.
- Dans la boîte de dialogue « Insérer un lien », sélectionnez « Lieux de la même page » dans la liste déroulante « Lien vers ».
- Dans la liste déroulante « Sélectionner un lieu dans ce document », vous verrez une liste des signets définis dans le document. Sélectionnez le signet que vous souhaitez référencer.
- Cliquez sur le bouton « OK » pour insérer la référence au signet.
La référence au signet sera ajoutée à l’emplacement du curseur. Lorsque vous cliquez dessus, le curseur sera déplacé vers le signet défini.
Quelle affirmation explique le mieux comment un signet est utilisé dans Word ?
Un signet dans Word est utilisé pour marquer un emplacement spécifique dans un document afin de pouvoir y revenir facilement ou de le référencer à un autre endroit du même document ou dans d’autres documents. Un signet peut être utilisé pour faciliter la navigation dans un document volumineux, créer des liens internes, référencer des sections spécifiques, ou créer une table des matières.
En utilisant des signets, vous pouvez rapidement accéder à une section spécifique du document sans avoir à faire défiler ou rechercher manuellement. Vous pouvez également créer des liens hypertexte ou des références croisées vers ces signets, ce qui permet de naviguer facilement entre différentes parties du document.
En résumé, un signet dans Word permet de marquer et d’identifier des emplacements importants dans un document pour faciliter la navigation et les références internes. C’est un outil utile pour organiser et structurer un document, en particulier lorsqu’il s’agit de documents longs ou complexes.
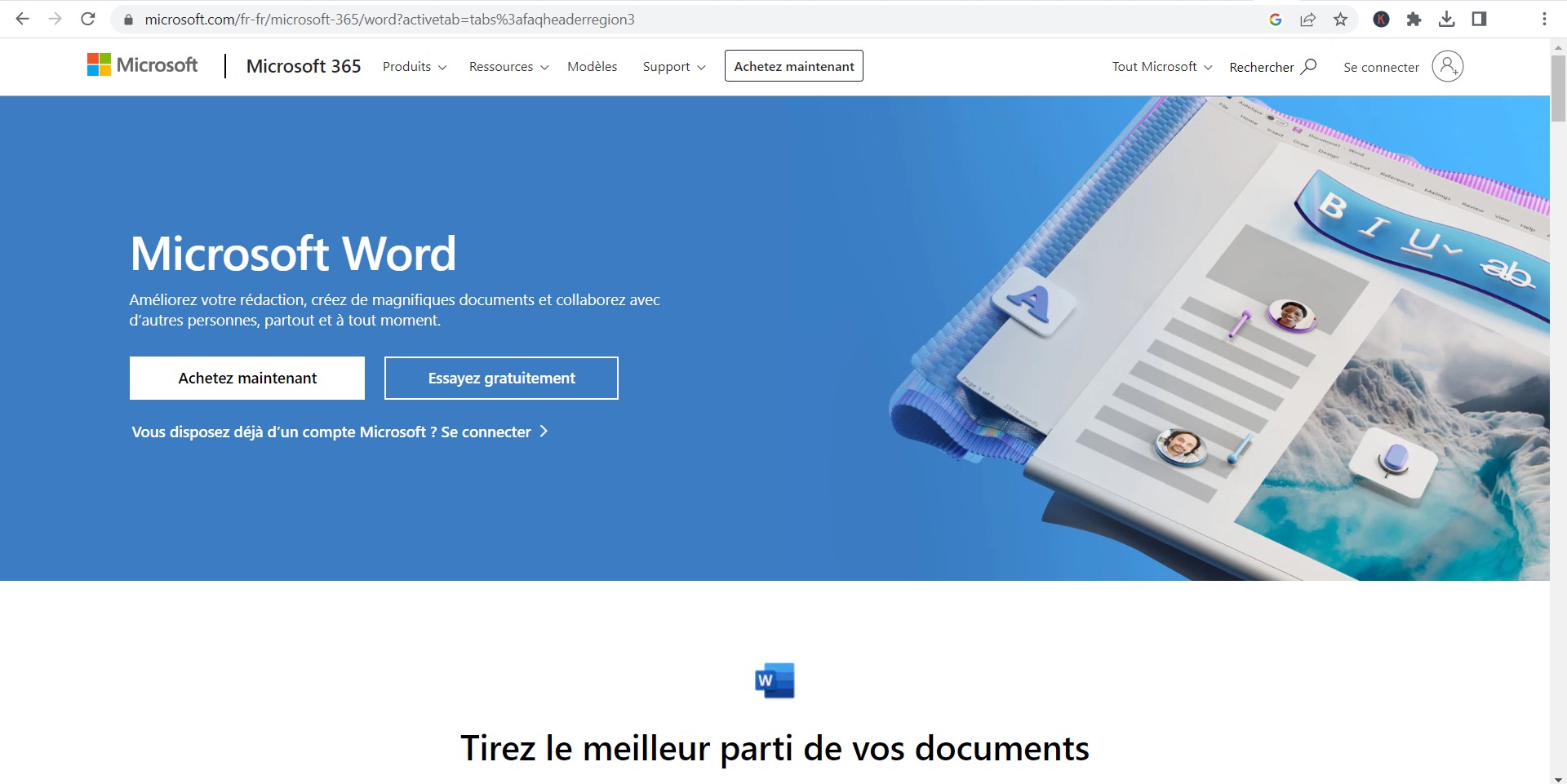
Le fichier Microsoft ne permet pas de résoudre le problème. Sur Mac le bouton « Signet » ouvre une boîte de dialogue qui demande le nom de signet. Or toutes les personnes qui ont contribué au document disent qu’elles n’ont pas créé de signet. Les signets ne sont pas visibles, on ne peut pas les rendre visibles et on ne peut pas enlever les mentions « Signet non défini ». Tout se passe comme si Microsoft disait « il y a un problème, j’ai créé le problème mais je ne sais pas le résoudre, tant pis pour vous ».
Bonjour,
Je comprends votre frustration face à ce problème de signets non définis dans votre document Microsoft sur Mac. En effet, il est assez déroutant de se retrouver face à des mentions de signets invisibles et impossibles à supprimer.
Voici quelques pistes que vous pouvez explorer pour tenter de résoudre ce problème :
1. Vérifier les options d’affichage des signets :
Ouvrez le menu « Affichage ».
Assurez-vous que l’option « Signets » est cochée.
Si l’option est déjà cochée, décochez-la et cochez-la à nouveau.
2. Rechercher les signets masqués :
Appuyez sur ⌘+F pour ouvrir la boîte de dialogue « Rechercher et remplacer ».
Dans le champ « Rechercher », saisissez ^b.
Cliquez sur « Rechercher suivant ».
Si des signets masqués sont présents, ils apparaîtront dans la zone de résultats.
Vous pouvez ensuite les supprimer en les sélectionnant et en appuyant sur la touche Suppr.
3. Réparer le document :
Ouvrez le menu « Fichier ».
Cliquez sur « Info ».
Cliquez sur « Vérifier les problèmes ».
Cliquez sur « Réparer ».
4. Supprimer les champs de signet :
Si les solutions ci-dessus ne fonctionnent pas, il est possible que les mentions de signets soient des champs de signet vides.
Pour les supprimer, ouvrez le menu « Insertion ».
Cliquez sur « Champ ».
Sélectionnez « Signet ».
Cliquez sur « Supprimer ».
5. Convertir le document en format .docx :
Si vous travaillez sur un document .doc ancien, essayez de le convertir en format .docx.
Cela peut parfois supprimer les problèmes de signets.
6. Utiliser un outil de récupération de données :
Si tout le reste échoue, vous pouvez essayer d’utiliser un outil de récupération de données pour récupérer une version antérieure du document sans les mentions de signets.
Ressources supplémentaires :
Support Microsoft : support.microsoft.com/fr-fr
Forum Microsoft :
J’espère que l’une de ces solutions vous permettra de résoudre votre problème. N’hésitez pas à me contacter si vous avez besoin de plus d’informations ou d’aide.
En conclusion, il est important de noter que le problème des signets non définis peut être complexe et ne pas avoir de solution miracle. Cependant, en explorant les différentes options disponibles et en utilisant les ressources adéquates, vous avez de bonnes chances de trouver une solution et de récupérer votre document.