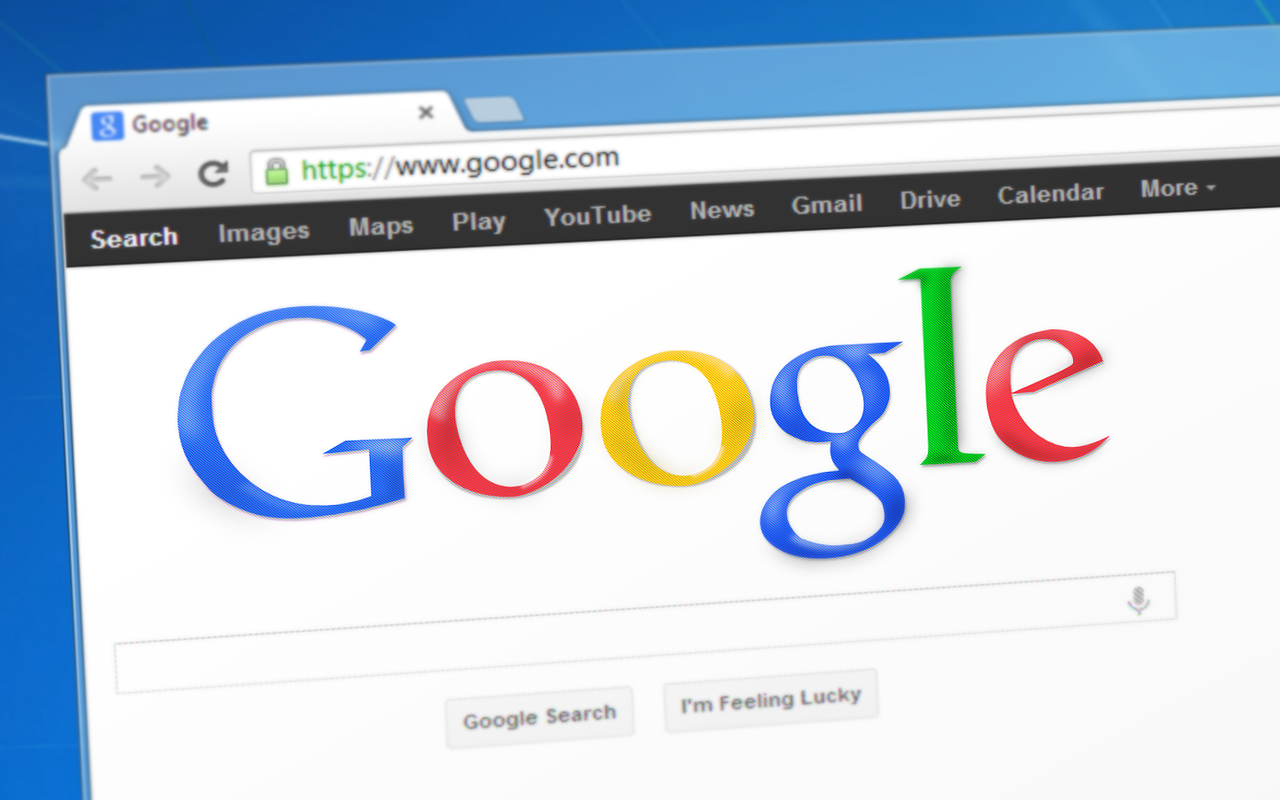L’historique de navigation peut être une fonction utile qui vous aide à retourner rapidement aux sites Web que vous avez visités précédemment. Cependant, il y a des moments où vous pourriez vouloir effacer votre historique de navigation pour diverses raisons, telles que la protection de votre vie privée ou le simple nettoyage de votre navigateur. Dans cet article, nous allons aborder les étapes à suivre pour effacer l’historique de Google Chrome, l’un des navigateurs Web les plus populaires au monde.
Pourquoi effacer l’historique de navigation?
Effacer l’historique de votre navigateur peut avoir plusieurs avantages. Cela peut améliorer la performance de votre navigateur, surtout si l’historique est devenu volumineux. De plus, cela peut vous aider à protéger votre vie privée, surtout si vous partagez votre ordinateur avec d’autres. En effaçant votre historique, vous pouvez également supprimer les cookies et les données de sites Web qui peuvent être utilisés pour suivre vos activités en ligne.
Effacement de l’historique dans Google Chrome sur ordinateur
- Ouvrez Google Chrome: Assurez-vous que le navigateur est ouvert.
- Accédez au menu: Cliquez sur les trois points verticaux situés dans le coin supérieur droit pour ouvrir le menu.
- Sélectionnez « Historique »: Vous pouvez aussi appuyer sur les touches
Ctrl + Hpour y accéder directement. - Cliquez sur « Effacer les données de navigation »: Cette option se trouve généralement sur la gauche.
- Choisissez la plage de temps et les types de données: Vous pouvez sélectionner « Tout le temps » pour effacer tout l’historique, ou choisir une période spécifique. Assurez-vous également de cocher les types de données que vous souhaitez supprimer.
- Cliquez sur « Effacer les données »: Cela effacera l’historique et autres données que vous avez sélectionnés.
Effacement de l’historique dans Google Chrome sur mobile
- Ouvrez l’application Google Chrome sur votre appareil mobile.
- Touchez sur les trois points verticaux pour ouvrir le menu.
- Allez dans « Historique ».
- Touchez « Effacer les données de navigation ».
- Sélectionnez la plage de temps et les types de données à supprimer.
- Touchez « Effacer les données » pour confirmer.
Précautions à prendre
Notez que l’effacement de l’historique de navigation, des cookies et d’autres données peut avoir un impact sur votre expérience de navigation. Par exemple, les sites Web peuvent ne pas se souvenir de vos préférences et vous devrez peut-être vous reconnecter aux sites sur lesquels vous étiez précédemment connecté.

Aspects liés à la confidentialité
Effacer votre historique de navigation est une étape positive vers la protection de votre vie privée, mais cela ne vous rend pas complètement anonyme en ligne. Pour une navigation plus sécurisée et privée, vous pouvez utiliser des fonctionnalités comme la navigation privée, ou des extensions qui bloquent les traqueurs.
Comment effacer l’historique en une seule fois sur Google ?
Pour effacer l’historique en une seule fois sur Google, vous devez suivre les étapes suivantes :
- Accédez à la page « Mon activité » de Google.
- Cliquez sur « Historique de navigation ».
- Cochez la case « Tout l’historique ».
- Cliquez sur « Supprimer ».
Votre historique de navigation sera effacé en une seule fois.
Sur un ordinateur
- Accédez à la page « Mon activité » de Google.
- Cliquez sur « Historique de navigation ».
- Cochez la case « Tout l’historique ».
- Cliquez sur « Supprimer ».
Sur un appareil mobile
- Ouvrez l’application Google.
- Appuyez sur votre photo de profil.
- Appuyez sur « Gérer votre compte Google ».
- Appuyez sur « Historique ».
- Appuyez sur « Historique de navigation ».
- Cochez la case « Tout l’historique ».
- Appuyez sur « Supprimer ».
Options supplémentaires
Vous pouvez également choisir d’effacer l’historique de navigation pour une période spécifique ou pour certains sites Web. Pour ce faire, suivez les étapes ci-dessus et sélectionnez la période ou les sites Web que vous souhaitez effacer.
Vous pouvez également choisir d’activer la suppression automatique de votre historique de navigation. Pour ce faire, suivez les étapes ci-dessus et cochez la case « Supprimer automatiquement les éléments de mon historique de navigation ». Vous pouvez choisir de supprimer votre historique de navigation après un certain temps, comme 1 mois, 3 mois ou 18 mois.
Conseils de sécurité
- Si vous effacez votre historique de navigation, vous perdrez également les cookies et les données de site Web qui vous permettent de rester connecté à des sites Web et d’utiliser des fonctionnalités telles que la personnalisation et les recommandations.
- Si vous effacez votre historique de navigation, vous ne pourrez plus récupérer les informations que vous avez consultées.

Comment effacer les données de navigation sur Google Chrome ?
Liste des données de navigation que vous pouvez effacer
- Historique de navigation : les adresses Web que vous avez visitées.
- Cookies et autres données de site : les informations que les sites Web stockent sur votre appareil, telles que vos préférences et votre connexion.
- Images et fichiers en cache : les copies des pages Web que Chrome a téléchargées pour les afficher plus rapidement.
- Données de formulaires : les informations que vous avez saisies dans les formulaires, telles que vos noms et adresses électroniques.
- Données de lecture automatique : les informations que Chrome stocke sur vos appareils pour les remplir automatiquement dans les formulaires.
Pourquoi effacer les données de navigation ?
Il existe plusieurs raisons pour lesquelles vous pouvez vouloir effacer les données de navigation :
- Pour protéger votre vie privée : si vous ne souhaitez pas que quelqu’un d’autre puisse voir les sites Web que vous avez visités ou les informations que vous avez saisies dans les formulaires, vous pouvez effacer vos données de navigation.
- Pour libérer de l’espace de stockage : les données de navigation peuvent prendre beaucoup de place sur votre appareil. Si vous manquez d’espace de stockage, vous pouvez effacer vos données de navigation pour libérer de l’espace.
- Pour résoudre les problèmes de navigation : si vous rencontrez des problèmes de navigation, tels que des pages Web qui ne s’affichent pas correctement ou des erreurs, vous pouvez essayer d’effacer vos données de navigation pour résoudre le problème.
Conclusion
Effacer l’historique de navigation dans Google Chrome est une tâche simple que tout utilisateur peut accomplir, que ce soit sur un ordinateur ou un appareil mobile. Non seulement cela peut vous aider à protéger votre vie privée, mais cela peut également améliorer les performances de votre navigateur.
Il est toutefois important de comprendre que l’effacement de l’historique ne constitue pas une solution complète en matière de confidentialité en ligne. Des mesures supplémentaires, telles que l’utilisation de la navigation privée ou de bloqueurs de traqueurs, peuvent également être nécessaires pour protéger votre vie privée de manière plus complète.