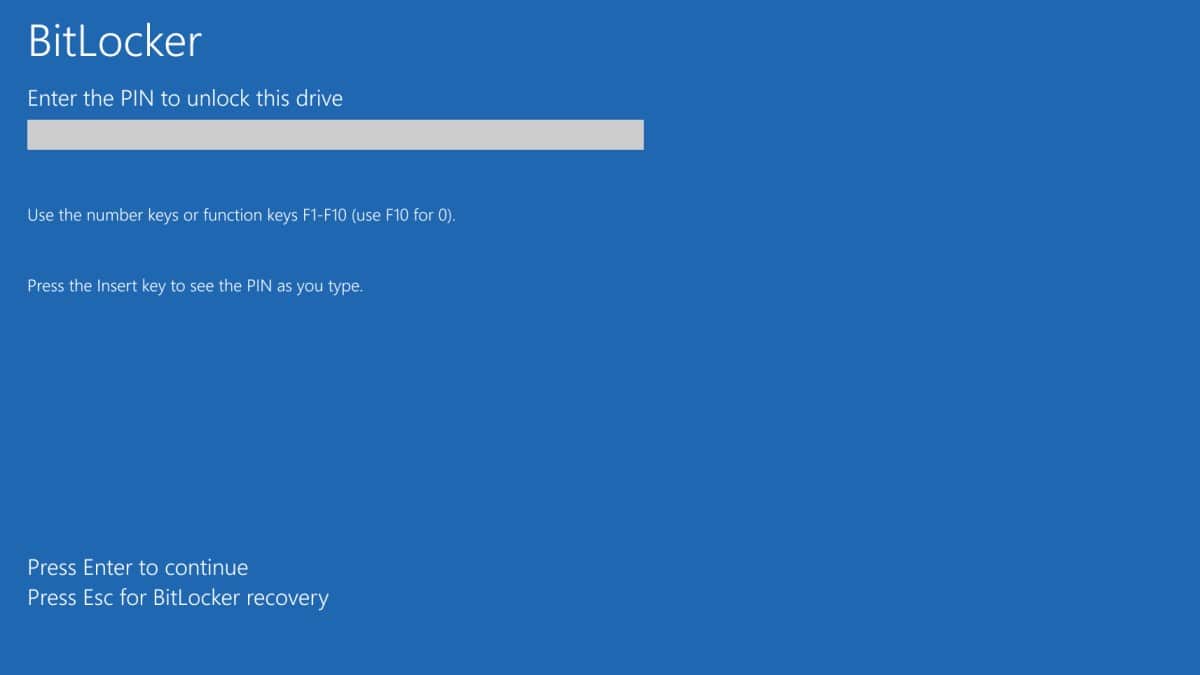Dans une ère où la sécurité des données et les performances du système sont au cœur des préoccupations des utilisateurs d’ordinateurs, la question de désactiver BitLocker pour booster les performances d’un SSD sous Windows se pose avec acuité.
Cet article explore les méthodes et considérations essentielles à prendre en compte avant de prendre une telle décision, allant de la vérification de l’activation de BitLocker à l’exploration d’alternatives de chiffrement, en passant par la sauvegarde de la clé de récupération.
Dans le monde numérique actuel, la sécurité des données est une préoccupation majeure pour les utilisateurs d’ordinateurs. BitLocker, une fonctionnalité de chiffrement d’appareil intégrée à Windows, joue un rôle clé dans la protection des données. Cependant, certains utilisateurs peuvent chercher à désactiver BitLocker pour améliorer les performances de leur disque SSD.
Cet article explore en profondeur les étapes et considérations nécessaires pour désactiver le chiffrement BitLocker sans compromettre la sécurité des données.
Comprendre BitLocker et ses Implications
BitLocker est une technologie de chiffrement conçue pour protéger les données en les rendant inaccessibles sans la clé appropriée. Avant de procéder à la désactivation, il est crucial de comprendre que BitLocker protège contre les accès non autorisés, et le désactiver peut rendre vos données vulnérables.
Avant de Désactiver BitLocker
- Assurez-vous que le ralentissement est causé par BitLocker : D’autres facteurs, tels que les applications en arrière-plan ou la santé du SSD, peuvent affecter les performances.
- Vérifiez si BitLocker est activé : Ouvrez l’invite de commandes en tant qu’administrateur et tapez
manage-bde -statuspour examiner l’état du chiffrement.
« Le chiffrement joue un rôle essentiel dans la protection des données, mais il peut parfois impacter les performances du SSD. » – Expert en sécurité informatique.
Méthodes pour Désactiver BitLocker
Il existe deux méthodes principales pour désactiver BitLocker, chacune adaptée à différents niveaux de confort avec la technologie.
Utilisation du Panneau de Configuration
- Faites un clic droit sur le lecteur concerné et sélectionnez Gérer BitLocker.
- Cliquez sur Désactiver BitLocker et suivez les instructions.
Via l’Invite de Commandes
- Ouvrez l’invite de commandes en tant qu’administrateur.
- Tapez
manage-bde -off C:(remplacezC:par la lettre de votre lecteur).
Remarques Importantes
- Le processus de déchiffrement peut être long, selon la taille du disque.
- Pensez à sauvegarder la clé de récupération BitLocker avant de procéder.
Alternatives à BitLocker
Si vous désactivez BitLocker pour améliorer les performances, envisagez des alternatives pour protéger vos données.
- Chiffrement matériel : Certains SSD offrent un chiffrement matériel intégré, potentiellement plus performant que BitLocker.
- Logiciels de chiffrement tiers : Explorez les solutions de chiffrement alternatives, disponibles en versions gratuites et payantes.
Considérations Finales
Bien que désactiver BitLocker puisse améliorer les performances d’un SSD, il est essentiel de peser les avantages contre les risques potentiels pour la sécurité des données. Avant de prendre une décision, considérez les alternatives de sécurité disponibles et assurez-vous de comprendre pleinement les implications.
Liste à retenir avant de désactiver BitLocker
- Comprendre l’impact potentiel sur la sécurité des données.
- Vérifier les autres facteurs affectant les performances du SSD.
- Sauvegarder la clé de récupération BitLocker.
- Explorer les alternatives de chiffrement et de protection des données.
« La sécurité et la performance doivent être équilibrées pour une expérience utilisateur optimale. » – Technicien en support informatique.
En résumé, désactiver BitLocker sur Windows pour accélérer un SSD est une décision qui ne doit pas être prise à la légère. L’importance de la sécurité des données ne peut être sous-estimée, même face à la quête de performances optimales.