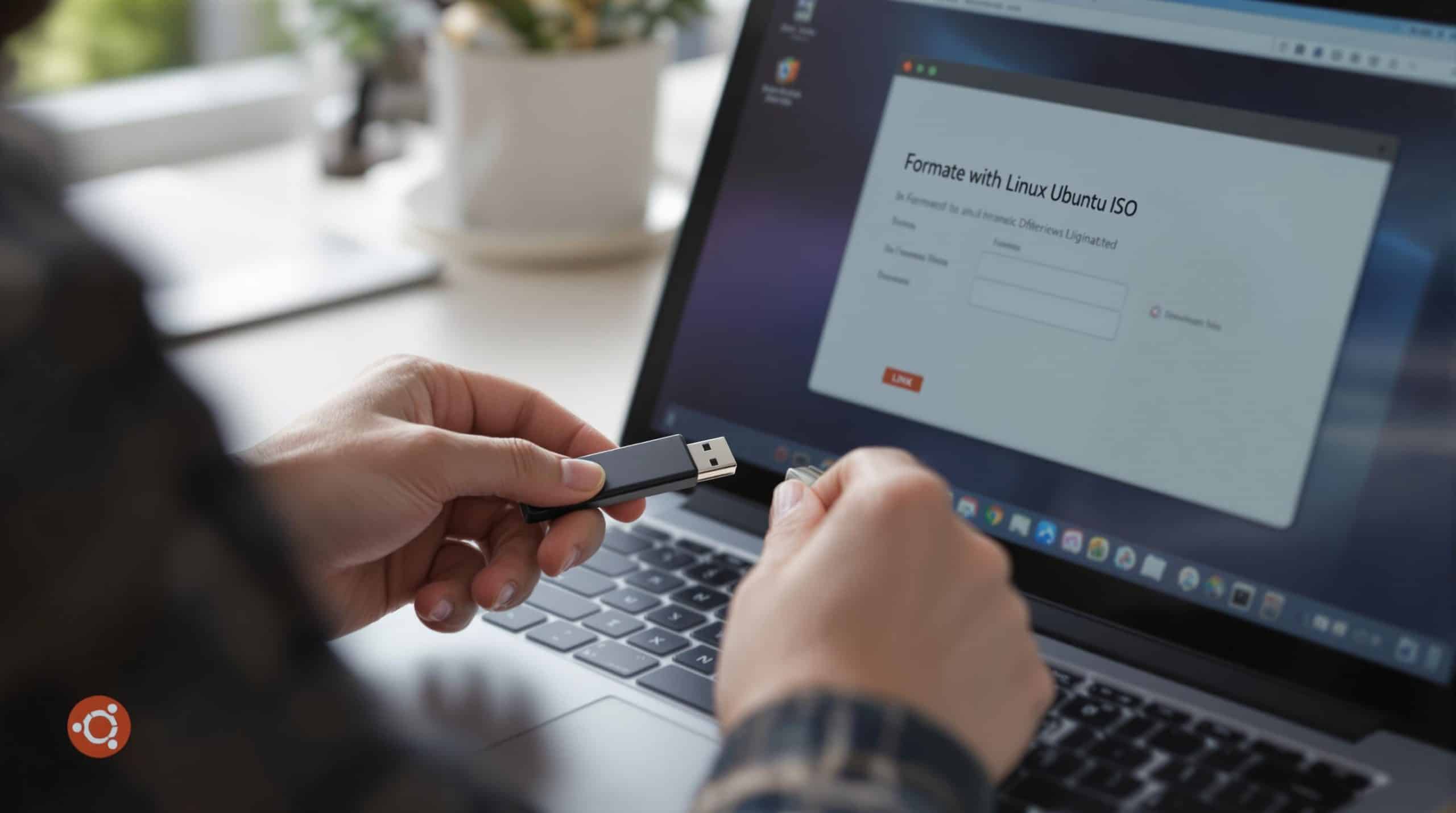Créer une clé USB bootable avec votre image ISO de Linux Ubuntu est une pratique incontournable aujourd’hui pour tester ou installer ce système. La procédure se présente sous diverses formes adaptées à vos outils préférés.
L’approche s’articule par des méthodes graphiques ou en ligne de commandes. Cette démarche permet d’accéder facilement à des solutions comme Rufus, UNetbootin, Etcher, Win32 Disk Imager, BalenaEtcher, dd, Startup Disk Creator, Fedora Media Writer, Ventoy et PowerISO.
A retenir :
- Divers outils et méthodes existent pour créer une clé USB bootable.
- Les interfaces graphiques et le terminal offrent chacun leurs avantages.
- Les outils supportent aussi bien Windows que Linux.
- L’utilisation de technologies UEFI et BIOS se concrétise avec quelques précautions.
Créer une clé USB bootable sous Linux Ubuntu rapidement
La première étape consiste à choisir le bon utilitaire. Le choix se porte entre des logiciels reconnus et éprouvés. Les outils se présentent en différentes versions en fonction du système d’exploitation.
Outils pour créer une clé USB bootable
Il existe plusieurs applications utilitaires. Parmi elles, Rufus se distingue par sa simplicité. D’autres options telles que UNetbootin et Etcher offrent des interfaces conviviales. Chaque outil présente des fonctionnalités adaptées aux besoins spécifiques.
- Rufus formate et prépare la clé rapidement
- UNetbootin propose une interface intuitive
- Etcher automatisme la détection des fichiers ISO
- Fedora Media Writer cible les environnements Fedora
| Outil | Système(s) supporté(s) | Interface | Usage principal |
|---|---|---|---|
| Rufus | Windows | Graphique | Création de médias bootables |
| UNetbootin | Linux, Windows | Graphique | Installation d’OS live |
| Etcher | Linux, Windows, macOS | Graphique | Flashage de fichiers ISO |
| dd | Linux, macOS | Ligne de commandes | Duplication de données |
Utilisation de Rufus et autres outils
Les applications mentionnées permettent d’exploiter des images ISO de façon fiable. L’expérience d’un technicien dans un environnement Ubuntu a montré que Rufus et Startup Disk Creator renforcent l’accessibilité. Le déploiement se fait en quelques clics avec des interfaces claires.
- Exécution instantanée du fichier sans installation
- Support de multiples langues
- Compatibilité avec divers formats de démarrage
- Affichage du processus dans le terminal ou la fenêtre graphique
| Logiciel | Langues disponibles | Système requis | Particularités |
|---|---|---|---|
| Rufus | 30+ | Windows 8 ou ultérieur | Signé numériquement |
| Startup Disk Creator | Français, Anglais | Ubuntu | Préconfiguré pour Ubuntu |
| UNetbootin | Multilingue | Linux, Windows | Interface autonome |
| Etcher | Anglais, Français | Linux, macOS | Flashage optimisé |
Pour approfondir, fournit un exemple pratique de la procédure.
Méthodes graphiques et en ligne de commandes
La préférence se porte pour une méthode selon l’expérience de l’utilisateur. L’interface graphique offre une prise en main simplifiée. La commande dd reste incontournable pour un contrôle total.
Méthode graphique avec Startup Disk Creator, Etcher, UNetbootin
L’utilisation d’applications graphiques facilite la préparation de la clé. Ces outils gèrent directement le formatage et l’intégration de l’image ISO sur le support USB.
- Lancement de l’application correspondante
- Sélection de l’image ISO
- Choix du périphérique USB
- Lancement du processus de copie
| Phase | Action | Outil recommandé | Retour utilisateur |
|---|---|---|---|
| 1 | Sélectionner l’image ISO | Startup Disk Creator | Interface simple |
| 2 | Choisir le lecteur USB | Etcher | Visualisation immédiate |
| 3 | Démarrer le transfert | UNetbootin | Procédure guidée |
| 4 | Vérification du support | Startup Disk Creator | Confirmation d’intégrité |
Procédure en ligne de commandes avec dd
Le terminal offre une approche directe et personnalisable. La commande dd permet d’écrire l’image ISO sur la clé USB. Cette méthode demande une vérification préalable du périphérique cible.
- Identifier le périphérique avec lsblk
- Démonter la clé USB
- Lancer la commande dd avec le chemin de l’image
- Éjecter le support à la fin de la procédure
| Commande | Description | Paramètre essentiel | Exemple |
|---|---|---|---|
| lsblk | Liste les périphériques | – | lsblk |
| dd | Copie l’ISO sur le support | bs=4M | sudo dd bs=4M if=ubuntu.iso of=/dev/sdX |
| sync | Synchronise les caches | – | sync |
| diskutil eject | Éjecte le périphérique (MacOS) | – | diskutil eject /dev/diskX |
Un tutoriel explique chaque étape avec précision.
Cas spécifiques et astuces pour UEFI
Les configurations récentes demandent une attention particulière aux modes UEFI et BIOS. Des outils complémentaires interceptent ces incompatibilités. Un utilisateur expérimenté a partagé son expérience avec Ventoy et PowerISO pour démarrer plusieurs OS.
Prendre en compte l’UEFI et BIOS
L’environnement UEFI nécessite la vérification du support de format FAT32. Le BIOS ancien demande souvent une partition réduite pour éviter des erreurs.
- Vérifier les options de démarrage dans le BIOS
- Adapter la taille de la partition si nécessaire
- Utiliser un outil adapté aux systèmes anciens
- Tester la clé sur différents appareils
| Type de firmware | Support USB | Recommandation | Exemple d’outil |
|---|---|---|---|
| UEFI | FAT32 | Utiliser Ventoy | Ventoy |
| UEFI (32 bits) | Exécutable 32 bits | Placer bootia32.efi | PowerISO |
| BIOS ancien | FAT16 ou partition réduite | Ajustement via GParted | Fedora Media Writer |
| Double boot | Partition multiple | Utiliser un outil multi-boot | Win32 Disk Imager |
Utilisation de Ventoy, PowerISO et Fedora Media Writer
Les solutions multi-boot se déploient via Ventoy. L’intégration de PowerISO se combine avec d’autres outils pour gérer des images variées. Fedora Media Writer s’adresse aux utilisateurs de Fedora et complète l’offre.
- Installer Ventoy pour une clé multiboot
- Configurer PowerISO pour lancer l’exécutable
- Tester Fedora Media Writer pour Fedora
- Vérifier la compatibilité avec le firmware
| Outil | Fonction | Type de support | Compatibilité |
|---|---|---|---|
| Ventoy | Multi-boot USB | FAT32/ExFAT | UEFI moderne |
| PowerISO | Gestion d’images ISO | ISO remasterisé | UEFI et BIOS |
| Fedora Media Writer | Création de clé Fedora | Graphique | Fedora |
| Win32 Disk Imager | Écriture d’image sur clé USB | Non-multiboot | Windows |
La variété des outils permet une adaptation aux configurations spécifiques de chaque système. Une démarche personnalisée garantira le bon démarrage du système Ubuntu.