En utilisant une liste déroulante, vous pouvez rendre la saisie de données plus efficace et sans erreur. Vous pouvez également créer une liste déroulante dépendante dans Google Sheets afin que le premier choix de la liste détermine les options du second.
Les listes déroulantes dépendantes sont utiles dans de nombreuses situations. Vous pouvez répertorier des produits ayant des attributs spécifiques, des marques de voitures ayant des modèles particuliers ou des sites Web ayant certaines sections. En créant une liste déroulante dans laquelle le choix détermine ce qui apparaît dans la deuxième liste déroulante, vous pouvez accélérer la saisie des données.
Voyons comment créer une liste déroulante dépendante dans Google Sheets.
Configuration des éléments de la liste
Pour commencer, saisissez les en-têtes et les éléments de chaque liste sur une feuille. Vous pouvez le faire dans la même feuille que celle dans laquelle vous prévoyez d’insérer les listes déroulantes ou dans une autre feuille si vous souhaitez que les éléments ne soient pas visibles.
Pour ce tutoriel, nous avons des entrées et des desserts pour notre événement. Si vous choisissez Entree dans la liste déroulante, vous verrez vos choix dans la deuxième liste. Si vous choisissez Dessert dans la liste déroulante, vous verrez ces choix à la place.
Afin de montrer toutes les étapes à suivre, nous allons tout conserver dans la même feuille de calcul.
Listes d’éléments dans Google Sheets
Vous pouvez également étiqueter ou décider de l’endroit où vous souhaitez insérer les listes déroulantes. Ici, nous allons les ajouter aux cellules A2 et B2, sous les en-têtes.
Cellules pour les listes déroulantes

Nommez les plages
Ensuite, vous devez nommer les plages qui contiennent les éléments de la liste. Cela est nécessaire pour la liste déroulante dépendante, comme vous le verrez plus tard.
Sélectionnez la première liste d’éléments sans l’en-tête, allez dans Données dans le menu, et choisissez « Plages nommées ».
Sélectionnez Plages nommées
Saisissez le nom de la plage qui doit être identique à celui du premier élément de la première liste déroulante. Dans notre cas, nous entrons « Entree ». Puis, cliquez sur « Done ».
Gardez la barre latérale ouverte, sélectionnez le deuxième ensemble d’éléments de liste, puis cliquez sur « Ajouter une plage ».
Cliquez sur Ajouter une plage
Saisissez le nom du deuxième ensemble d’éléments et, ici, il s’agit du deuxième élément de liste que vous pouvez choisir dans la liste déroulante. Dans notre exemple, nous entrons « Dessert » et cliquons sur « Done ».
Deuxième plage nommée pour les éléments de liste
Une fois que vous avez vos plages nommées, vous pouvez fermer le panneau latéral et créer la première liste déroulante.
Plages nominatives dans Google Sheets
Création de la première liste déroulante
Sélectionnez la cellule dans laquelle vous souhaitez créer la première liste déroulante. Dans notre exemple, il s’agit de la cellule A2, où vous pouvez choisir entre l’entrée et le dessert. Ensuite, allez à Données > Validation des données dans le menu.
Sélectionnez Validation des données
Dans la boîte qui apparaît, allez sur Critères. Sélectionnez « Liste à partir d’une plage » dans la liste déroulante, puis entrez la plage de cellules contenant les en-têtes de liste. Pour notre exemple, il s’agit de D3:E3 contenant « Entree » et « Dessert ».
Cochez la case pour Afficher la liste déroulante dans la cellule. Choisissez ce qui doit être affiché en cas de données invalides, incluez éventuellement l’option Afficher le texte d’aide à la validation, puis cliquez sur « Enregistrer ».
Complétez les paramètres de validation des données
Vous devriez alors voir votre première liste déroulante dans la cellule que vous avez sélectionnée.
Première liste déroulante

Insérez la fonction
Avant de créer la liste déroulante dépendante, vous devez insérer la fonction INDIRECT. Les résultats sont ceux que vous utiliserez comme plage de cellules pour cette deuxième liste. Utilisez l’emplacement de la cellule pour votre première liste déroulante.
Allez dans une cellule vide de la feuille et entrez ce qui suit en remplaçant la référence de la cellule par la vôtre :
=INDIRECT(A2)
Lorsque vous choisissez un élément de la liste déroulante, vous verrez la fonction INDIRECT afficher les éléments de la liste. Ainsi, lorsque nous sélectionnons « Entrée », les éléments de la liste apparaissent et il en va de même lorsque nous sélectionnons « Dessert ».
Fonction INDIRECT avec les résultats
Remarque : si rien n'est sélectionné, vous verrez une erreur pour la formule. Il suffit de choisir un élément de la liste pour voir la fonction Google Sheets faire son travail.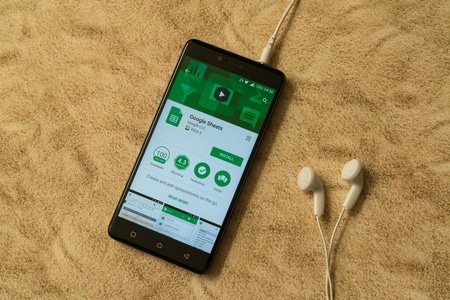
Création de la liste déroulante dépendante
Il est maintenant temps de créer la liste déroulante dépendante. Allez dans la cellule où vous souhaitez créer la liste et cliquez sur Données > Validation des données dans le menu, comme vous l’avez fait pour créer la première liste.
Dans la fenêtre qui s’affiche, cliquez sur Critères. Sélectionnez » Liste à partir d’une plage » dans la liste déroulante, puis saisissez la plage de cellules contenant les éléments de la liste qui s’affichent à partir de la fonction INDIRECT.
Cochez la case Afficher la liste déroulante dans la cellule, complétez les paramètres de données invalides et d’apparence selon vos préférences, puis cliquez sur « Enregistrer ».
Complétez les paramètres de validation des données
Vous pouvez ensuite tester vos listes ! Sélectionnez le premier élément de la première liste et vous devriez voir les bons éléments apparaître comme choix dans la deuxième liste.
Sélectionnez un élément dans la liste déroulante
Pour confirmer que tout fonctionne, sélectionnez l’élément suivant de votre liste et confirmez les choix dans la liste déroulante dépendante.
Sélectionnez un élément dans la liste déroulante
Il se peut que vous ayez beaucoup plus d’éléments de liste que dans notre exemple, alors lorsque vous êtes sûr que les listes fonctionnent correctement, mettez-les au travail !
