Dans ce guide, nous allons vous expliquer comment créer un filtre simple pour vos demandes de renseignements dans Gmail.
Avant de commencer :
Commencez par visiter gmail.com dans votre navigateur Web préféré. Si vous n’avez pas encore terminé la configuration de votre compte Gmail, suivez le tutoriel de Google sur la configuration des comptes Gmail.
Une fois que vous aurez configuré votre compte Gmail par défaut, vous arriverez sur votre boîte de réception Gmail.
Remarque : le filtre ne sera pas appliqué aux e-mails qui se trouvent actuellement dans votre Spam ou votre Corbeille. Vous devez d’abord les déplacer manuellement vers votre boîte de réception.
LA REFONTE DE GMAIL EST EN COURS
Étape 1
En haut de la page, vous verrez un champ de recherche qui indique « Recherche de courrier ».
Cliquez sur l’icône â-¼ (triangle pointant vers le bas) à droite du champ de recherche pour afficher la section des options de recherche.
Définir les options de filtrage
Dans le champ "de", entrez : easy-domains.uk OR easydomains.uk
Remarque : vous devez saisir le texte exactement comme ci-dessus. OR est un modificateur et non un choix pour entrer l'un ou l'autre nom de domaine dans ce champ.
Dans le champ "inclut les mots", entrez : Website Enquiry
Cliquez ensuite sur "Créer un filtre".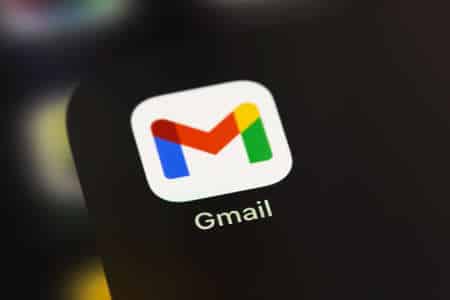
Étape 2
Création du filtre
Une fois que vous avez défini les options du filtre, vous devez cocher au moins deux cases dans la fenêtre suivante.
Ne jamais l'envoyer dans les spams
Appliquer également le filtre à la conversation X correspondante
Cliquez ensuite sur "Créer un filtre".Étape 3
Autres options
Vous pouvez également appliquer un certain nombre des autres options disponibles, si elles sont utiles à vos besoins.
En fonction du nombre d’e-mails auxquels ce filtre sera appliqué, ce processus peut prendre entre 2 et 60 secondes.
Une fois le filtre configuré, vous serez ramené à votre boîte de réception avec une notification de réussite : « Votre filtre a été créé ». Cette notification s’affiche dans le coin inférieur gauche de la fenêtre de votre navigateur.
Étape 4
Modifier le filtre
Vous pouvez mettre à jour le filtre à tout moment en cliquant sur l’icône « Cog » en haut à droite de la fenêtre de votre navigateur, puis sur « Voir tous les paramètres ». Vous verrez un certain nombre d’onglets en haut de cette nouvelle section. Celui que vous recherchez est « Filtres et adresses bloquées ». Cliquez sur cet onglet pour trouver votre filtre, puis cliquez sur le lien correspondant « modifier » sur le côté droit.
Et voilà, c’est fait !
