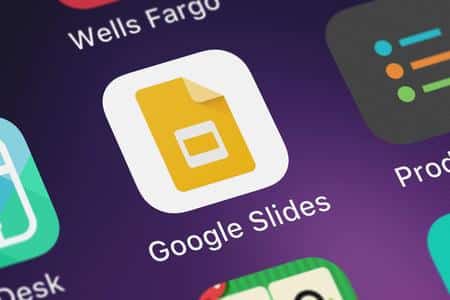Un diagramme de Venn est une illustration utile des relations ayant des points communs. Bien que Google Slides ne propose pas ce type exact d’illustration, il est facile de créer un diagramme de Venn pour votre présentation.
Chaque cercle du diagramme de Venn contient les propriétés uniques de ce qu’il représente. Ensuite, la section superposée des cercles contient ce qu’ils ont en commun. Le diagramme de Venn est donc utile dans tous les secteurs, du marketing à la finance, et même pour les comparaisons dans une salle de classe.
Insérer un diagramme de relations
Accédez à la diapositive dans laquelle vous souhaitez insérer le diagramme. Cliquez sur Insertion > Diagramme dans le menu pour ouvrir la barre latérale Diagrammes et sélectionnez le type de relation.

Insérer un diagramme dans Google Slides
Vous devriez voir une option comportant deux cercles verts qui se croisent. Cela représente le plus fidèlement un diagramme de Venn pour vous donner un bon point de départ.
En haut de la barre latérale, vous pouvez choisir le nombre de zones que vous souhaitez pour ce diagramme si vous en avez besoin de plus de deux. En option, vous pouvez également choisir un schéma de couleurs différent.
Sélectionnez les zones et la couleur
Sélectionnez ce diagramme pour l’insérer dans votre diapositive. À partir de là, vous effectuerez quelques ajustements nécessaires à la structure du diagramme de Venn.
Diagramme inséré sur une diapositive
Formatage et personnalisation du diagramme de Venn
Ensuite, vous allez ajuster la transparence des cercles, les redimensionner selon vos préférences, et ajouter le texte aux cercles et à la zone de chevauchement du diagramme.
Ajuster la transparence
La première chose que nous allons faire est d’ajuster la transparence des cercles. Cela réduit la nuance des couleurs des cercles et permet d’assombrir la section qui se chevauche, car il s’agit de la zone commune aux deux cercles.
Sélectionnez le premier cercle, allez dans la barre d’outils et cliquez sur la flèche déroulante Fill Color.
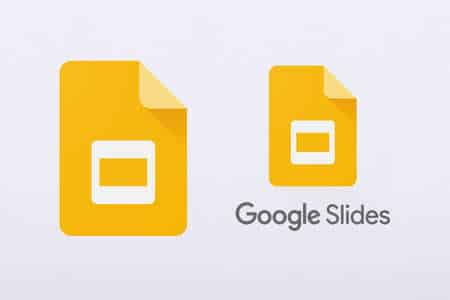
Choisissez « Personnalisé ».
Choisissez Personnalisé pour la couleur de remplissage
Lorsque la fenêtre de couleur apparaît, utilisez le curseur Transparence pour effectuer votre ajustement. Vous pouvez également choisir une couleur différente pour ce cercle si vous le souhaitez. Cliquez sur « OK ».
Utilisez le curseur Transparence
Sélectionnez le deuxième cercle et faites la même chose. Si vous utilisez trois ou quatre cercles, suivez simplement le même processus.
Transparence ajustée dans le diagramme
Redimensionnez les cercles
Selon la quantité de texte que vous prévoyez d’ajouter à chaque cercle et à la zone d’intersection, vous voudrez peut-être redimensionner les cercles. Pour ce faire, sélectionnez chacun d’eux et faites-les glisser à partir du coin ou du bord de la bordure.
Redimensionner un cercle en le faisant glisser
Vous pouvez également utiliser la barre latérale Options de format pour redimensionner les cercles avec précision. Sélectionnez un cercle et cliquez sur Options de format dans la barre d’outils ou cliquez avec le bouton droit de la souris et choisissez « Options de format ».
Sélectionnez Options de format
Développez ensuite la section Taille et rotation et utilisez les champs Largeur et Hauteur pour définir la taille du cercle. Gardez les options de format ouvertes, sélectionnez le cercle suivant et définissez sa taille dans la barre latérale.
Saisissez la largeur et la hauteur
Ajouter le texte
Vous pouvez maintenant ajouter le texte à chaque cercle. Utilisez les zones de texte existantes pour saisir le texte de chacun d’eux.
Vous pouvez ensuite insérer la zone de texte pour la zone commune. Allez dans la barre d’outils, cliquez sur l’icône de la boîte de texte (un « T » dans une boîte), puis dessinez la boîte de texte sur votre diagramme dans la section de chevauchement.

Insérer une zone de texte
Saisissez les éléments communs aux deux cercles dans la nouvelle zone de texte. Suivez le même processus si vous avez plus d’une zone d’intersection.
Ajoutez du texte dans la zone
N’oubliez pas que vous pouvez déplacer et redimensionner toutes les zones de texte, ainsi que modifier la taille de la police, la couleur et d’autres attributs à l’aide des boutons de la barre d’outils. De plus, vous pouvez ajouter des zones de texte à l’extérieur des cercles pour étiqueter le diagramme.
Personnaliser le diagramme de Venn dans Google Slides
Vous pouvez certainement créer un diagramme de Venn à partir de zéro en utilisant des formes et autres. Mais le diagramme de relation ci-dessus, disponible dans Google Slides, vous donne une longueur d’avance pour créer ce superbe visuel.