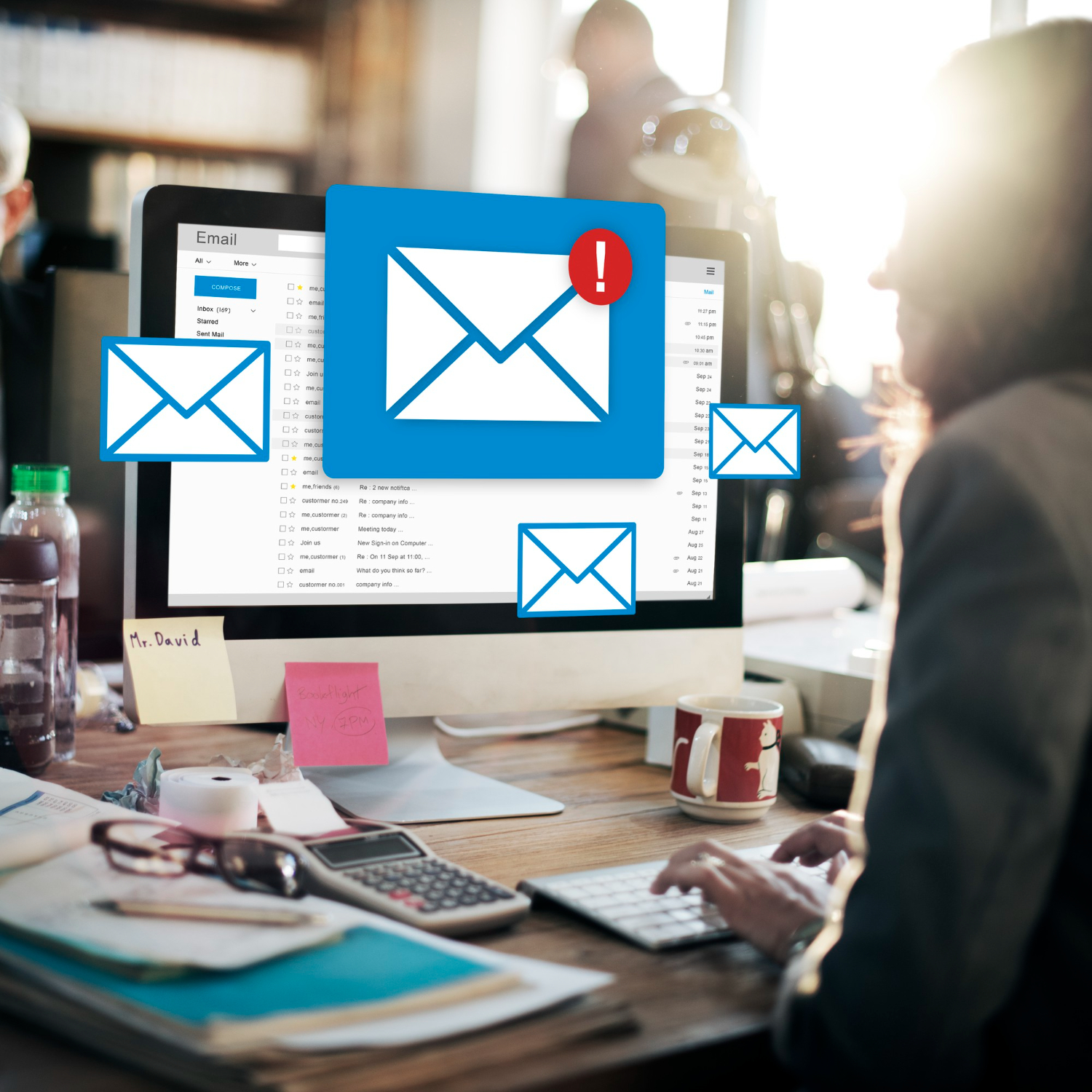Pour gérer efficacement votre boîte de réception sur Outlook.com (anciennement Hotmail), il est essentiel de maîtriser la création de règles de messages. Ces règles permettent d’automatiser certaines actions en fonction de critères spécifiques, vous aidant ainsi à organiser vos emails de manière plus fluide et personnalisée.
Voici un guide étape par étape pour créer ces règles et optimiser votre expérience utilisateur sur Outlook.com.
Accéder aux paramètres des règles dans Outlook.com
- Connexion et ouverture des paramètres :
- Commencez par vous connecter à votre compte Outlook.com. Si vous utilisez le même compte depuis l’époque de Hotmail, aucune inquiétude, votre expérience restera fluide.
- Une fois connecté, dirigez-vous vers l’icône de la roue dentée en haut à droite de l’écran pour ouvrir le menu des paramètres.
- Dans ce menu, sélectionnez Afficher tous les paramètres d’Outlook afin d’accéder à une vue détaillée de toutes les options de configuration disponibles.
- Navigation vers les règles :
- Dans la vue complète des paramètres, cliquez sur Courrier dans la barre latérale gauche. Cela affichera diverses options liées à la gestion de vos emails.
- Sous la section Courrier, sélectionnez Règles pour accéder à l’interface où vous pourrez créer et gérer vos règles de messages.
Créer une nouvelle règle : simplifiez la gestion de vos emails
- Création de la règle :
- Pour créer une nouvelle règle, cliquez sur le bouton Ajouter une nouvelle règle.
- Commencez par donner un nom clair et descriptif à votre règle. Cela vous aidera à identifier facilement chaque règle plus tard, surtout si vous en avez plusieurs.
- Définition des conditions de la règle :
- Après avoir nommé votre règle, vous devrez définir les conditions qui déclencheront son activation. Vous pouvez choisir parmi diverses options, comme :
- Expéditeur spécifique : par exemple, si vous souhaitez que tous les emails provenant d’une adresse spécifique soient déplacés vers un dossier particulier.
- Objet contient : utile pour filtrer les emails en fonction de certains mots-clés présents dans le sujet du message.
- Destinataires spécifiques : si l’email est adressé à une certaine liste de contacts.
- Ces conditions permettent de personnaliser la règle en fonction de vos besoins spécifiques.
- Après avoir nommé votre règle, vous devrez définir les conditions qui déclencheront son activation. Vous pouvez choisir parmi diverses options, comme :
- Choix de l’action à effectuer :
- Une fois les conditions définies, il est temps de choisir ce que vous souhaitez faire avec les emails qui répondent à ces critères. Les actions disponibles incluent :
- Déplacer vers un dossier : pour organiser automatiquement vos emails en fonction de leur contenu ou expéditeur.
- Marquer comme lu : pratique pour les newsletters ou autres emails que vous n’avez pas besoin de lire en détail.
- Supprimer : pour les emails que vous souhaitez filtrer automatiquement sans qu’ils encombrent votre boîte de réception.
- Cette étape vous permet de structurer votre boîte de réception en fonction de vos préférences et habitudes.
- Une fois les conditions définies, il est temps de choisir ce que vous souhaitez faire avec les emails qui répondent à ces critères. Les actions disponibles incluent :
Finaliser et gérer vos règles : optimiser votre flux de travail
- Finalisation et activation de la règle :
- Après avoir configuré les conditions et actions, cliquez sur Enregistrer pour activer la règle. Vous verrez alors la nouvelle règle apparaître dans la liste des règles existantes.
- Il est possible de créer plusieurs règles, chacune étant exécutée dans l’ordre dans lequel elle apparaît dans la liste. Vous pouvez également modifier cet ordre en glissant les règles vers le haut ou le bas de la liste pour gérer leur priorité.
Conseils pratiques pour une utilisation optimale des règles Outlook.com
- Priorisation des règles : Si vous avez plusieurs règles, organisez-les par ordre de priorité. Les règles sont exécutées séquentiellement, donc une règle placée en premier sera appliquée avant les autres.
- Surveillez les actions automatiques : Pour certaines actions, comme le déplacement d’emails vers un dossier spécifique, assurez-vous que votre client Outlook soit ouvert et connecté pour que les règles fonctionnent correctement.
- Révisions régulières : Passez en revue vos règles de temps en temps pour vous assurer qu’elles répondent toujours à vos besoins actuels. Supprimez ou ajustez les règles qui ne sont plus pertinentes.
En suivant ces étapes, vous pouvez transformer votre boîte de réception en un espace bien organisé, où les emails sont triés automatiquement en fonction de vos critères personnels. Cela vous fera gagner un temps précieux et vous permettra de vous concentrer sur les messages qui comptent vraiment.
FAQ
Comment puis-je modifier une règle existante dans Outlook.com ?
Pour modifier une règle, accédez à Paramètres > Afficher tous les paramètres d’Outlook > Courrier > Règles. Cliquez sur la règle que vous souhaitez modifier, effectuez vos changements et cliquez sur Enregistrer.
Puis-je avoir plusieurs actions pour une seule règle ?
Oui, vous pouvez définir plusieurs actions pour une seule règle, comme déplacer un email vers un dossier et le marquer comme lu simultanément. Ajoutez simplement les actions souhaitées lors de la création ou de la modification de la règle.
Les règles fonctionnent-elles sur tous mes appareils ?
Les règles créées dans Outlook.com sont stockées sur le serveur, ce qui signifie qu’elles seront appliquées à vos emails quel que soit l’appareil que vous utilisez pour accéder à votre compte.
Ces astuces vous permettront d’utiliser Outlook.com de manière plus efficace. Essayez-les et partagez vos expériences dans les commentaires !