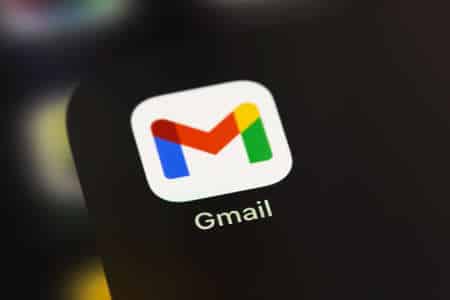Les boîtes aux lettres électroniques peuvent rapidement se transformer en un véritable fouillis. Bien que de nombreux e-mails soient jetables, vous pouvez souhaiter en conserver certains pour une consultation ultérieure. C’est là que les archives sont utiles. Nous vous disons tout sur les archives, ainsi que sur la manière d’archiver ou de mettre en sourdine des e-mails à l’aide du bureau et des appareils iOS et Android.
Qu’est-ce que l’archive Gmail ?
Plutôt que de supprimer un e-mail et de le perdre définitivement, vous pouvez choisir de l’archiver. Dès qu’un message est placé dans l’archive Gmail, il est supprimé de votre boîte de réception et étiqueté avec le label Tous les messages. Ces messages restent dans votre compte Gmail et peuvent être récupérés facilement ultérieurement, mais en attendant, ils sont hors de vue et hors d’esprit.
L’envoi d’un message à votre archive Gmail est facile, à tel point que certaines personnes archivent par erreur des e-mails en cliquant ou en appuyant sur la mauvaise option. Pourtant, la récupération des messages archivés est également facile.
Lorsque quelqu’un répond à un message archivé, celui-ci retourne automatiquement dans votre boîte de réception.
Pour aller plus loin : Comment trouver et supprimer les anciens e-mails dans Gmail
Archiver des messages sur un ordinateur de bureau
Suivez ces étapes pour archiver des messages dans Gmail sur un ordinateur de bureau ou un navigateur Web.
Pour archiver un message sur un ordinateur, accédez à l'interface Gmail via un navigateur Web.
Sélectionnez le ou les e-mails que vous souhaitez archiver en cliquant sur les cases à cocher correspondantes afin de les mettre en évidence.
Sélectionnez l'icône Archive en haut de l'écran, représentée par un dossier avec une flèche vers le bas à l'intérieur.
Gmail avec le bouton Archive en surbrillance
Les messages sont déplacés et un message de confirmation apparaît avec un lien intitulé Annuler, qui annule la modification si vous cliquez dessus.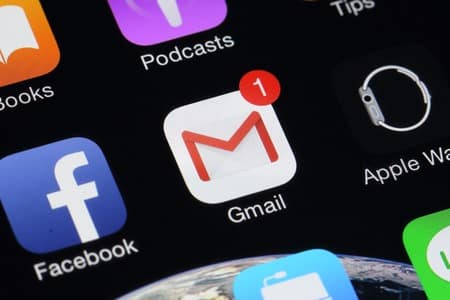
Archiver des e-mails sur un appareil iOS ou Android
Déplacer des messages dans vos archives est encore plus facile sur les smartphones et les tablettes lorsque vous utilisez l’application Gmail. Faites glisser de droite à gauche un message dans votre boîte de réception ou un autre dossier et il est instantanément archivé, à condition que vos paramètres de balayage n’aient pas été modifiés auparavant.
Pour valider au préalable vos paramètres de swiping Gmail, procédez comme suit.
À lire également : Comment se désabonner des e-mails sur Gmail
Appareils Android
Ouvrez Gmail sur votre appareil Android.
Sélectionnez le bouton de menu et choisissez Paramètres > Paramètres généraux.
Sélectionnez Action de notification par défaut.
Confirmez que l'option Archive est sélectionnée.
Un téléphone Android montrant Paramètres, Paramètres généraux et l'option Archive.Appareils iOS
Ouvrez l'application Gmail sur votre appareil mobile iOS et appuyez sur l'icône de menu dans le coin supérieur gauche de votre boîte de réception.
Choisissez Paramètres > Actions par glissement.
L'application Gmail pour iOS montrant les paramètres et les actions de balayage.
Choisissez le balayage gauche ou le balayage droit, si vous préférez. Les deux sont définis sur Archive par défaut, mais vous pouvez les avoir réaffectés.
Confirmez que l'option Archive est cochée ou cochez-la si nécessaire.
Gmail sur iOS montrant les tâches de glissement droit et gauche et l'option Archiver.
Désactiver les messages Gmail sur un ordinateur de bureau
En plus de l’archivage des e-mails individuels, Google propose une fonction similaire, à une différence près. En effet, si les messages sont toujours déplacés vers le dépôt « Tout le courrier » lorsqu’ils sont mis en sourdine, ils ne sont pas automatiquement renvoyés dans votre boîte de réception lorsque quelqu’un y répond.
Pour mettre un message en sourdine sur votre ordinateur, procédez comme suit :
Accédez à l'interface Gmail via un navigateur Web.
Sélectionnez les e-mails que vous souhaitez mettre en sourdine en cliquant sur les cases à cocher correspondantes afin de les mettre en évidence.
Sélectionnez l'icône Plus, représentée par trois points alignés verticalement et situés en haut de l'écran.
Gmail avec l'icône Plus en surbrillance
Lorsque le menu déroulant apparaît, sélectionnez Sourdine.
Menu Plus d'options de Gmail avec l'option Muet en surbrillance
Un message de confirmation s'affiche, vous indiquant que les conversations ont été mises en sourdine. Sélectionnez le bouton Annuler pour rétablir le paramètre.Couper le son des messages Gmail sur les appareils iOS ou Android
Ouvrez l'application Gmail et sélectionnez la conversation que vous souhaitez mettre en sourdine.
Appuyez sur l'icône de menu, représentée par trois points verticaux situés dans le coin supérieur droit de l'écran.
Sélectionnez Muet dans le menu contextuel.