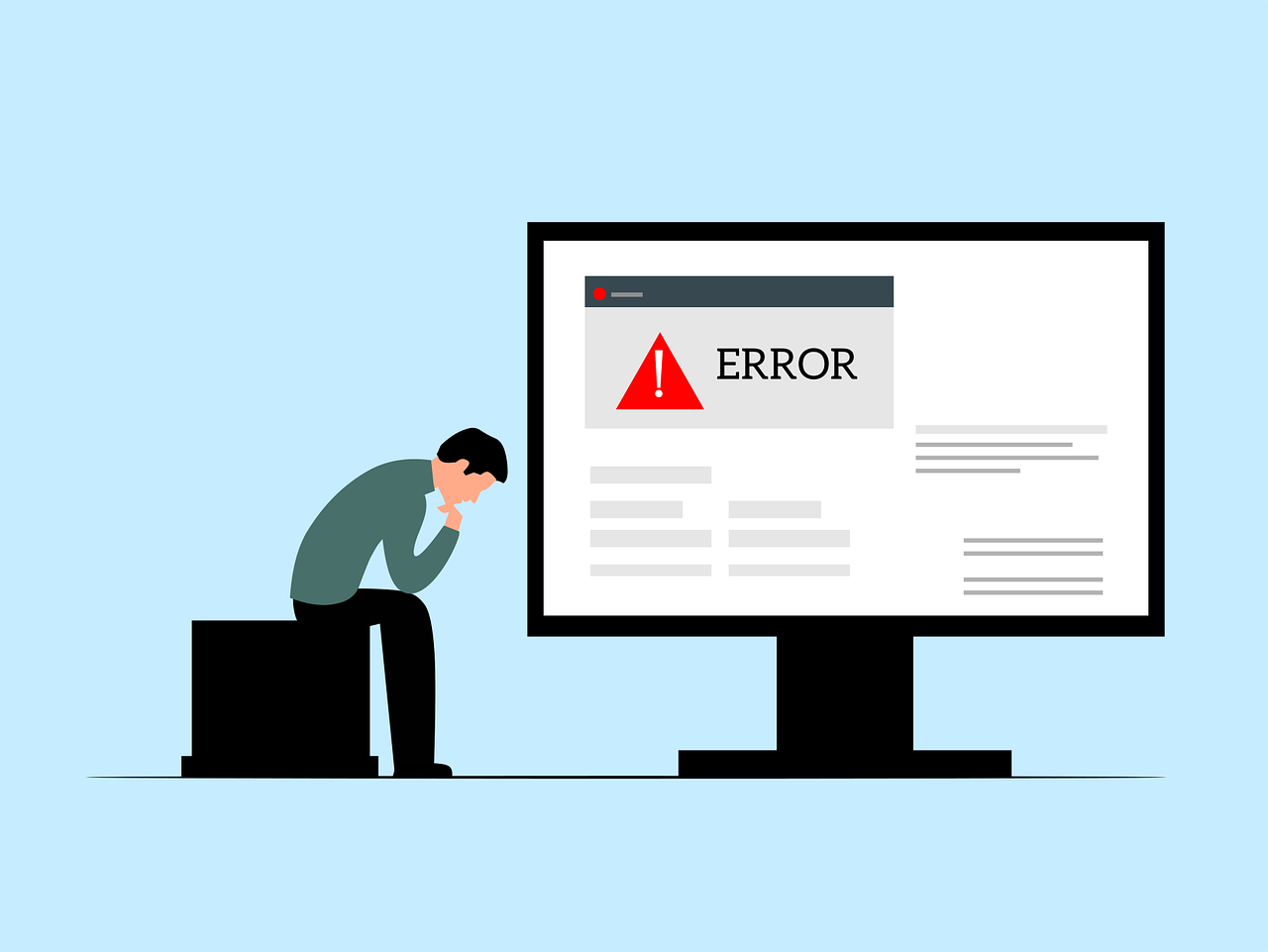L’erreur « Le changement de réseau a été détecté » dans Google Chrome est un problème frustrant pour de nombreux utilisateurs. Ce message d’erreur, également connu sous le nom de « ERR_NETWORK_CHANGED », se produit lorsque le navigateur détecte une modification dans la connexion Internet, empêchant ainsi l’accès aux sites Web.
📌 Pourquoi cette erreur apparaît-elle ?
Elle peut être causée par divers facteurs tels que :
- Un problème avec la connexion Internet (Wi-Fi instable, routeur défaillant).
- Une mauvaise configuration des paramètres réseau.
- Un cache DNS corrompu.
- Des interférences avec un logiciel VPN ou un proxy.
- Des pilotes de carte réseau obsolètes ou endommagés.
🚀 Dans cet article, nous allons expliquer l’origine du problème et vous donner des solutions pratiques pour corriger cette erreur rapidement et efficacement.
🛠 Identifier la cause de l’erreur ERR_NETWORK_CHANGED
Avant de chercher une solution, il est essentiel de comprendre pourquoi cette erreur se produit.
💡 Voici quelques raisons courantes :
- Votre réseau a changé d’adresse IP : Cela peut se produire si vous utilisez une connexion Wi-Fi instable ou un VPN.
- Problèmes de serveur DNS : Un DNS mal configuré peut provoquer des erreurs réseau.
- Conflit avec un logiciel VPN ou Proxy : Certains services modifient les paramètres de connexion, entraînant cette erreur.
- Cache DNS corrompu : Un cache obsolète peut empêcher Chrome d’accéder aux pages Web.
- Extensions Chrome malveillantes : Certaines extensions peuvent bloquer la connexion au Web.
Maintenant que nous connaissons les causes possibles, passons aux solutions !
🔄 Méthode 1 : Redémarrer votre connexion Internet
Avant d’entrer dans les réglages avancés, commencez par ces étapes simples :
- Déconnectez et reconnectez votre réseau (Wi-Fi ou Ethernet).
- Redémarrez votre routeur en l’éteignant pendant 30 secondes avant de le rallumer.
- Essayez un autre réseau (ex. : partage de connexion mobile) pour voir si le problème vient de votre fournisseur d’accès Internet.
- Testez un autre navigateur (comme Firefox ou Edge) pour voir si l’erreur est spécifique à Chrome.
🧹 Méthode 2 : Vider le cache DNS et réinitialiser les paramètres réseau
Le cache DNS peut être corrompu et causer cette erreur. Suivez ces étapes pour le réinitialiser :
- Ouvrez l’invite de commandes en mode administrateur :
- Appuyez sur Windows + X puis sélectionnez Windows Terminal (admin).
- Tapez ces commandes une par une et appuyez sur Entrée après chaque ligne :cmdCopierModifier
ipconfig /release ipconfig /flushdns ipconfig /renew netsh winsock reset netsh int ip reset - Redémarrez votre ordinateur et essayez d’accéder à Internet via Chrome.
🌍 Méthode 3 : Changer les paramètres DNS
Si votre connexion Internet fonctionne mal, essayer des serveurs DNS publics comme ceux de Google ou Cloudflare peut améliorer la stabilité.
- Ouvrez les Paramètres réseau :
- Appuyez sur Windows + R, tapez
ncpa.cplet validez avec Entrée.
- Appuyez sur Windows + R, tapez
- Accédez aux propriétés de votre connexion :
- Faites un clic droit sur votre connexion Wi-Fi ou Ethernet.
- Sélectionnez Propriétés.
- Modifier le protocole IPv4 :
- Cliquez sur Protocole Internet version 4 (TCP/IPv4) puis sur Propriétés.
- Sélectionnez Utiliser les adresses de serveur DNS suivantes et entrez ces valeurs :
- Google DNS :
8.8.8.8et8.8.4.4 - Cloudflare DNS :
1.1.1.1et1.0.0.1
- Google DNS :
- Appliquez les modifications et redémarrez Chrome.
🔍 Méthode 4 : Vérifier les paramètres de proxy
Un proxy mal configuré peut être à l’origine du problème. Pour le désactiver :
- Appuyez sur
Windows + R, tapezinetcpl.cplet validez avec Entrée. - Allez dans l’onglet « Connexions » puis cliquez sur « Paramètres réseau ».
- Assurez-vous que les options suivantes sont bien réglées :
✅ Détecter automatiquement les paramètres (coché).
❌ Utiliser un serveur proxy (décoché). - Cliquez sur « OK » et testez à nouveau Chrome.
🚫 Méthode 5 : Désactiver VPN, antivirus et extensions Chrome
Certains VPN, antivirus ou extensions peuvent interférer avec votre connexion Internet.
✅ Désactiver le VPN
- Si vous utilisez un VPN, désactivez-le temporairement et testez Chrome.
✅ Désactiver l’antivirus
- Désactivez temporairement votre antivirus et testez la connexion.
✅ Désactiver les extensions Chrome
- Ouvrez Chrome et tapez
chrome://extensions/dans la barre d’adresse. - Désactivez toutes les extensions puis réactivez-les une par une pour identifier la coupable.
🔄 Méthode 6 : Réinitialiser les paramètres de Chrome
Si le problème persiste, réinitialiser Google Chrome peut le résoudre.
- Ouvrez Chrome et cliquez sur les trois points en haut à droite.
- Allez dans Paramètres > Réinitialiser et nettoyer.
- Cliquez sur Restaurer les paramètres par défaut et confirmez.
Cela supprimera vos préférences mais conservera vos favoris et mots de passe enregistrés.
📥 Méthode 7 : Désinstaller et réinstaller Chrome
Si aucune solution ne fonctionne, essayez de réinstaller Google Chrome.
- Désinstallez Chrome via les paramètres de Windows (
Windows + I> Applications). - Supprimez les fichiers résiduels :
- Tapez
%localappdata%dans Exécuter (Windows + R). - Allez dans le dossier Google et supprimez le dossier Chrome.
- Tapez
- Téléchargez la dernière version de Chrome depuis le site officiel de Google.
- Réinstallez Chrome et testez la connexion.
🔎 FAQ : Questions fréquentes
Pourquoi Chrome affiche-t-il « Le changement de réseau a été détecté » ?
Cette erreur apparaît lorsque Chrome détecte un changement de réseau, une modification d’adresse IP ou un problème avec la connexion Internet.
Puis-je résoudre ce problème sans redémarrer mon PC ?
Oui ! Essayez d’abord de vider le cache DNS, de désactiver les extensions, et de vérifier les paramètres réseau avant de redémarrer votre ordinateur.
Que faire si le problème persiste ?
Si après toutes ces étapes l’erreur continue, il est recommandé de contacter votre fournisseur d’accès Internet ou de tester votre connexion sur un autre appareil.
💬 Votre avis nous intéresse ! Avez-vous réussi à corriger cette erreur ? Partagez vos retours en commentaire ! 🚀
4o