Considérez Microsoft OneNote comme la version numérique d’un carnet de notes physique. Utilisez-le pour capturer et organiser des notes numériques. Ajoutez des images, des diagrammes, des fichiers audio et vidéo et du contenu connexe. Utilisez OneNote avec d’autres programmes de la suite Office, sur votre ordinateur de bureau ou vos appareils mobiles.
Créer un carnet de notes
Tout comme les carnets physiques, les carnets OneNote sont une collection de pages de notes. Commencez par créer un bloc-notes, puis construisez à partir de là.
Sur n'importe quelle page, sélectionnez Afficher les blocs-notes.
Au bas du volet, sélectionnez Ajouter un bloc-notes ou + Bloc-notes.
Saisissez un nom pour le nouveau bloc-notes, puis sélectionnez Créer un bloc-notes. OneNote passe au nouveau bloc-notes. Ce bloc-notes contient une nouvelle section et une nouvelle page vierge.
MICROSOFT 365 VS. LA VERSION DE BUREAU D’OFFICE
Ajouter ou déplacer des pages de bloc-notes
Ajoutez des pages supplémentaires ou déplacez ces pages dans votre bloc-notes. Votre organisation est fluide, ce qui vous permet de disposer et de réorganiser chaque élément de votre projet.
Pour ajouter une page, sélectionnez Ajouter une page en bas du volet de gauche.
Pour déplacer une page d’une section à l’autre, faites glisser le titre de la page vers la section souhaitée.
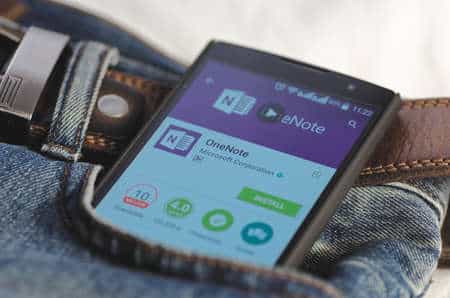
Taper ou écrire des notes
Saisissez des notes en les tapant ou en les écrivant à la main avec un stylet numérique. Vous pouvez également utiliser votre voix pour intégrer un fichier son ou prendre une photo du texte et le convertir en texte éditable ou numérique.
Créer des sections
Créez des sections thématiques pour mieux personnaliser et organiser l’interface utilisateur de OneNote. Les sections vous aident à organiser vos idées par thème ou par plage de dates, par exemple.
Pour créer une section, sélectionnez +Ajouter une section ou +Section en bas de la liste des sections sur le côté gauche de la fenêtre.
Étiquetage et hiérarchisation des notes
Classez ou organisez vos notes par ordre de priorité grâce à des dizaines de balises interrogeables. Par exemple, l’inclusion d’étiquettes pour les actions à faire ou les articles à acheter peut vous aider à récupérer des articles de différentes notes lorsque vous êtes au magasin.
Sélectionnez n'importe quelle ligne de texte.
Sélectionnez la balise À faire pour ajouter une case à cocher à la ligne.
Sélectionnez la flèche à côté de l'icône À faire pour choisir une autre étiquette, telle que Important, Question ou À retenir pour plus tard.Vous pouvez sélectionner ou effacer les cases à cocher À faire.
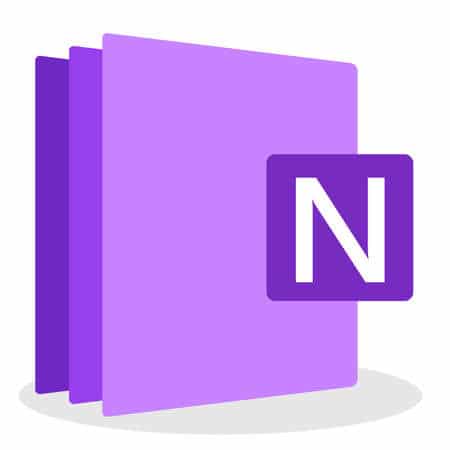
Inclure des images, des documents, des fichiers audio et vidéo et du contenu connexe
Ajoutez des fichiers à un bloc-notes de plusieurs notes ou joignez des fichiers à une seule note. Vous pouvez capturer certains de ces autres types de fichiers, tels que les images et le son, à partir de OneNote.
Ces fichiers et ressources supplémentaires peuvent être utiles pour votre propre référence ou pour transmettre des idées plus efficacement aux autres lorsque vous partagez et collaborez dans OneNote.
Accédez à l’onglet Insertion pour ajouter des fichiers et des objets.
Supprimer ou récupérer des notes
Faites toujours attention lorsque vous supprimez des notes, mais si vous en supprimez une par accident, vous devriez pouvoir récupérer les notes supprimées.
Utilisez l’application mobile OneNote ou l’application en ligne gratuite
Utilisez OneNote en déplacement grâce aux applications mobiles conçues pour Android, iOS et Windows Phone. Vous pouvez également utiliser la version en ligne gratuite de Microsoft, bien que cet outil nécessite un compte Microsoft gratuit.

Synchroniser les notes entre plusieurs appareils
OneNote synchronise automatiquement vos notes. Vous pouvez également choisir de synchroniser les blocs-notes manuellement.
Sélectionnez Navigation dans le coin supérieur gauche de la fenêtre.
Sélectionnez la flèche située à côté du nom du bloc-notes actuel.
Cliquez avec le bouton droit de la souris sur le bloc-notes que vous souhaitez synchroniser.
Sélectionnez Synchroniser et choisissez Synchroniser ce bloc-notes ou Synchroniser tous les blocs-notes. 