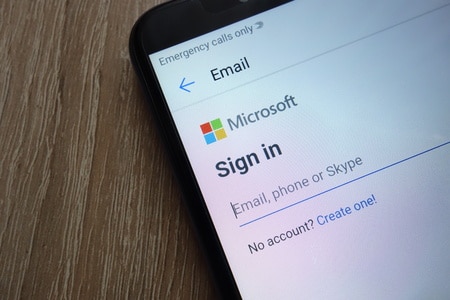Vous pouvez facilement configurer vos comptes de messagerie dans Microsoft Outlook. Pour obtenir les paramètres de messagerie, allez sur votre site Outils > Email > Compte. Allez dans le menu kebab du compte de messagerie correspondant et cliquez sur Configuration de la messagerie.
Sélectionnez l’onglet Autoconfiguration et dans le menu déroulant, choisissez la version correcte pour votre Outlook :
Maintenant, pour ajouter un compte de messagerie dans votre Microsoft Outlook, ouvrez l’application et naviguez vers Fichier > Paramètres du compte > Paramètres du compte. Si vous utilisez la version Mac, le menu sera dans Outlook > Préférences > Comptes.

Dans la nouvelle fenêtre qui s’ouvre, cliquez sur Nouveau.
Saisissez ensuite votre nom, votre adresse électronique et votre mot de passe dans les champs respectifs et cliquez sur Suivant.
Outlook se connectera automatiquement au serveur d’hébergement, trouvera les paramètres créés automatiquement et les définira pour vous. Il ne vous reste plus qu’à cliquer sur Suivant pour ajouter le compte.
Configurer manuellement Outlook
Pour ajouter votre compte de messagerie à la dernière version de Microsoft Outlook, cliquez d’abord sur le menu Fichier, puis sur Paramètres du compte > Paramètres du compte. Si vous utilisez la version Mac, le menu sera dans Outlook > Préférences > Comptes.
Pour commencer, cliquez sur Nouveau dans la nouvelle fenêtre qui s’ouvre.
Une nouvelle fenêtre apparaît dans laquelle vous devez saisir votre adresse électronique complète. Cliquez sur Options avancées et cochez la case Permettez-moi de configurer mon compte manuellement. Cliquez ensuite sur Connecter. À l’étape suivante, sélectionnez POP ou IMAP en fonction du protocole que vous souhaitez utiliser pour vous connecter. La différence entre POP et IMAP est expliquée dans ce tutoriel.

Vous devez maintenant remplir les informations appropriées sur votre compte de messagerie. Voici une brève explication des différents champs et de ce que vous devez y ajouter :
Section Courrier entrant
Serveur : vérifiez le nom d'hôte exact à utiliser avec chacun de vos comptes de messagerie dans Outils du site > Messagerie > Comptes, choisissez le compte de messagerie préféré et allez dans le menu kebab > Configuration de la messagerie et sélectionnez l'onglet Paramètres manuels ;
Port : si vous avez choisi IMAP - utilisez 993, si vous avez choisi POP3 - utilisez 995 ;
Méthode de cryptage : SSL/TLS ;
Requérir une connexion à l'aide de l'authentification par mot de passe sécurisé (SPA) - ne pas cocher ;
Section courrier sortant
Serveur : vérifiez le nom d'hôte exact à utiliser avec chacun de vos comptes de messagerie dans Outils du site > Messagerie > Comptes, choisissez le compte de messagerie préféré et allez dans le menu kebab > Configuration de la messagerie et sélectionnez l'onglet Paramètres manuels ;
Port : utilisez 465 ;
Méthode de cryptage : SSL/TLS ;
Exiger la connexion à l'aide de l'authentification par mot de passe sécurisé (SPA) - ne pas cocher ;Vous pouvez également trouver les paramètres exacts à utiliser avec chacun de vos comptes de messagerie avec votre Outlook dans votre Site Tools > Email > Accounts, choisissez le compte de messagerie préféré et allez dans le menu kebab > Mail Configuration et sélectionnez l’onglet Manual Settings.
Cliquez sur Next et saisissez le mot de passe de votre adresse électronique. Ensuite, cliquez sur Connecter.
Si les informations que vous avez fournies sont correctes, le compte de messagerie devrait être ajouté à votre Outlook.