Vous êtes-vous déjà demandé ce que font les visiteurs sur votre site Web WordPress ? Ou avez-vous déjà pensé aux pages du site sur lesquelles les visiteurs ont tendance à rester le plus longtemps et à celles qui convertissent le mieux ? Google Analytics peut vous aider à obtenir des informations pour répondre à toutes (et plus encore !) les questions ci-dessus. Lorsque vous installez un plugin Google Analytics sur votre site Web WordPress, il vous aide à collecter ces points de données, qui peuvent ensuite être utilisés pour améliorer votre contenu.
Grâce à Google Analytics, vous pouvez analyser des informations sur les visiteurs de votre site Web et déterminer ce qui fonctionne le mieux pour eux. Cela vous permettra également d’augmenter les conversions et de mieux connaître les personnes intéressées par votre activité. L’installation du plugin Google Analytics est un processus simple qui ne nécessite que cinq étapes.
Voici comment vous pouvez configurer Google Analytics pour votre site WordPress.
Pour vous inscrire à Analytics, tout ce dont vous avez besoin est un compte Google ou Gmail. Le processus de création d’un compte Google Analytics est assez simple ; il suffit de suivre les instructions étape par étape ci-dessous. Si vous disposez d’un compte Gmail ou Google, vous pouvez l’utiliser pour vous connecter.
Le processus de configuration peut varier en fonction du plugin Analytics que vous choisissez. Il existe plusieurs plugins d’analyse dans la bibliothèque de plugins WordPress, notamment Google Analytics Dashboard for WordPress, MonsterInsights et Analytics Cat. Quel que soit le plugin que vous choisissez, voici un guide détaillé pour configurer le tableau de bord Analytics.
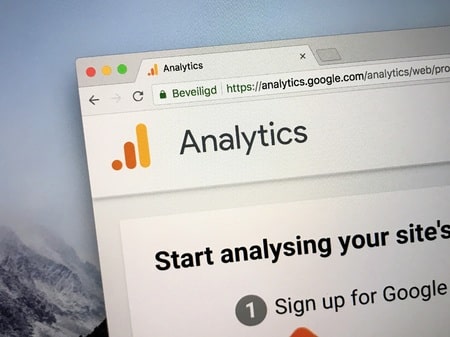
1) S’inscrire à Google Analytics
Inscrivez-vous à Google Analytics, pour lequel vous avez besoin d'un compte Google.
Connectez-vous à votre compte Gmail.
Allez sur la page d'inscription et cliquez sur "S'inscrire".
Il vous sera demandé si vous souhaitez vous inscrire pour votre application ou votre site Web. Assurez-vous de cliquer sur "Web" et d'accepter les termes et conditions.
Saisissez toutes les informations nécessaires et obtenez votre ID de suivi.Sur la page suivante, vous verrez votre ID de suivi, qui comprend votre code de suivi. Il indique à Google Analytics à quel compte et à quelle propriété envoyer les données collectées. En fonction du plugin que vous avez choisi, vous devrez peut-être ajouter ces informations au plugin.
2) Installez votre plugin
Choisissez un plugin que vous aimez et installez-le. Sélectionnez « Paramètres » > « Insights » et accédez au nouveau plugin.
Ensuite, authentifiez votre compte Google via WordPress, afin que Google Analytics puisse accéder à WordPress.
3) Authentifiez votre compte Google
Cliquez sur » Insights » > » Authentifier » avec votre compte Google et connectez-vous à votre compte Google.
Vous devrez peut-être insérer le code de suivi dans les en-têtes et les pieds de page par vous-même avec quelques plugins. Allez dans les paramètres du site > Insérer des en-têtes et des pieds de page et collez le code dans la section Scripts dans l’en-tête.
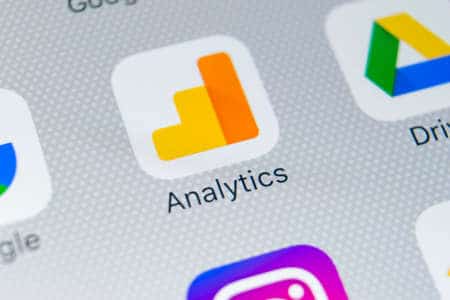
4) Sélectionnez le profil que vous souhaitez suivre
Après avoir laissé votre plugin accéder à vos informations Analytics, sélectionnez le profil que vous souhaitez suivre. Sélectionnez votre site Web et cliquez sur « Continuer ».
Vous serez alors dirigé vers votre site Web WordPress.
5) Commencez le suivi
Google Analytics va maintenant commencer à suivre les données de votre site Web, que vous pouvez consulter en cliquant sur « Rapports » dans votre tableau de bord Google Analytics via votre compte Google. Cela signifie que vous avez réussi à configurer Google Analytics pour votre site Web WordPress.
Google Analytics vous fournit des informations et des données qui peuvent vous aider à analyser et à améliorer votre site Web. Vous pouvez étudier plus en détail ce qui fonctionne et ce qui ne fonctionne pas pour vos visiteurs, tout en comprenant mieux leurs préférences. Vous pouvez ensuite adapter votre contenu à leurs besoins. Sur le marché hautement concurrentiel d’aujourd’hui, Google Analytics peut vous donner l’avantage dont vous avez besoin pour que votre site Web se démarque vraiment.
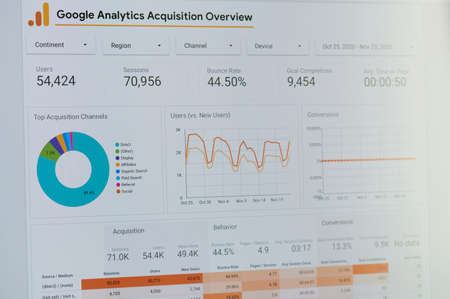
Top, j’ai pu facilement configurer mon google Analytics.