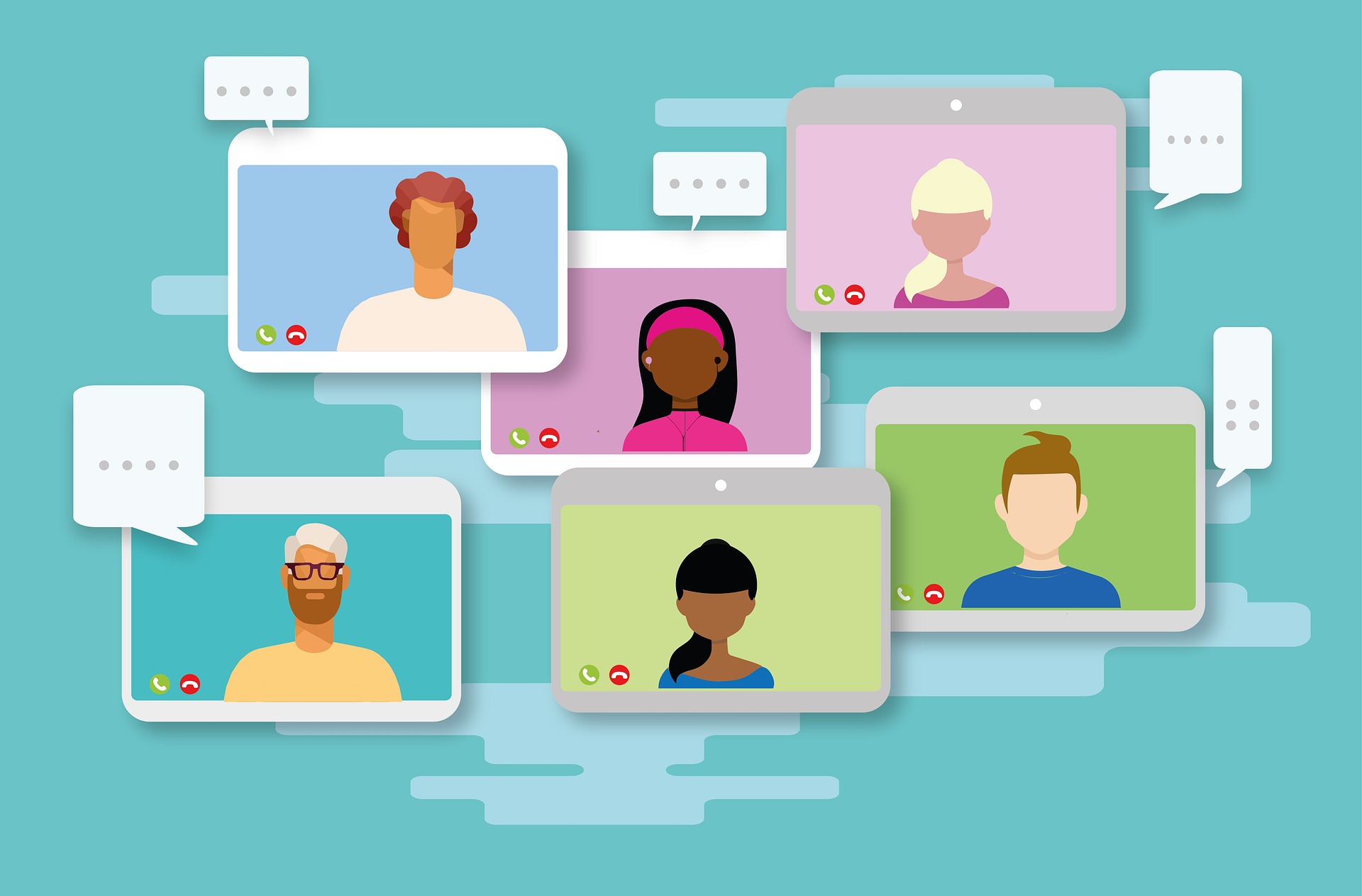Lorsque vous participez à une réunion Zoom, il est logique que vous souhaitiez voir tous les participants à la réunion.
Zoom est une plate-forme de vidéoconférence et lorsque vous rejoignez une réunion, vous pouvez voir le flux vidéo des autres participants.
De plus, il est possible de voir tout le monde sur Zoom, mais cela dépend du nombre total de personnes participant à la réunion.
Comment ajuster l’affichage de la galerie
Lorsque vous utilisez Zoom, vous pouvez voir un maximum de 25 participants par défaut sur l’option d’affichage de la galerie. Cependant, il est possible d’ajuster ce nombre car Zoom vous permet de choisir entre 25 ou 49 participants.
Vous pouvez ajuster le nombre de participants comme suit.
Ouvrez votre compte Zoom et connectez-vous.
Tapez sur l’icône des paramètres en haut de la page.
Sur la page « Paramètres », cliquez sur l’option « Vidéo ».
Faites défiler vers le bas et sélectionnez 49 participants comme nombre maximum de participants dans la « Vue galerie ».
Comment voir tout le monde sur Zoom
Maintenant que vous avez ajusté les paramètres de l’affichage de la galerie pour qu’ils conviennent à tout le monde, nous pouvons passer à l’étape suivante.
Nous pouvons maintenant passer aux étapes permettant d’activer la « Vue galerie » sur Zoom desktop et mobile.
Les ajustements que vous faites sur votre fenêtre Zoom n’affecteront pas les autres participants, car personne ne remarquera la vue ou l’arrangement que vous avez mis en place pour votre fenêtre Zoom.
Comment masquer l’affichage automatique sur Zoom
Sur Zoom Desktop
Ouvrez votre application Zoom et connectez-vous.
Participez à une réunion Zoom.
Une fois dans la réunion, cliquez sur le bouton « View » dans le coin supérieur droit.
Dans les options qui s’affichent, cliquez sur « Gallery View ».
Zoom affichera alors 49 participants si vous ajustez les paramètres.
Zoom ajustera et arrangera automatiquement la vue pour la première page. Si vous avez plus de participants, ils apparaîtront sur la deuxième page de la fenêtre Zoom.
De plus, vous pouvez arranger les participants en cliquant sur leur vidéo pour organiser qui s’intègre dans la vue et à quelle position.
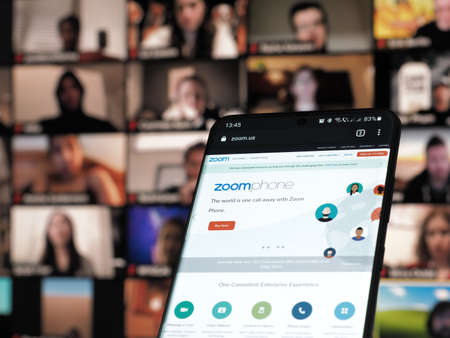
Sur Zoom Mobile
Il est également possible d’activer la « vue Galerie » pour ceux qui utilisent Zoom sur des téléphones portables. Cependant, le nombre de participants ne sera pas aussi élevé que pour l’application de bureau. Là encore, le nombre de participants dépend de la taille de l’écran du téléphone portable.
- Ouvrez l’application Zoom sur votre iPhone ou Android.
- Connectez-vous à votre compte et participez à une réunion Zoom.
- Cliquez sur l’option « Affichage » en haut de la fenêtre.
- Sélectionnez l’option « Vue galerie » pour modifier l’affichage.
Notez comment Zoom disposera les participants sur votre écran, en fonction de sa taille. Dans la plupart des cas, vous aurez quatre participants par écran, mais vous pouvez glisser vers la gauche ou la droite pour afficher plus de participants.
Modes d’affichage de Zoom
Zoom vous permet de visualiser une expérience de vidéoconférence renouvelée. Il propose en outre trois modes d’affichage que vous pouvez sélectionner lorsque vous souhaitez passer de l’un à l’autre.
Mode plein écran
Lorsque vous double-cliquez sur la fenêtre Zoom, un mode plein écran de l’orateur s’ouvre.
Pour quitter ce mode, double-cliquez sur la fenêtre de zoom.
Mode haut-parleur
Ce mode permet au haut-parleur d’occuper la plus grande partie de l’écran vidéo.
Toutefois, vous verrez votre vidéo et quelques participants en haut de l’écran, tandis que les autres resteront cachés.
Vue de la galerie
L’affichage en galerie vous permet de voir de nombreux participants disposés en grille.
Conclusion
Lorsque vous souhaitez voir tout le monde sur Zoom, activez l’affichage en galerie et vous verrez de nombreux participants jusqu’à un maximum de 49 lorsque vous utilisez le bureau Zoom.
Nous avons vu comment activer l’affichage en galerie et les différents modes d’affichage de Zoom.