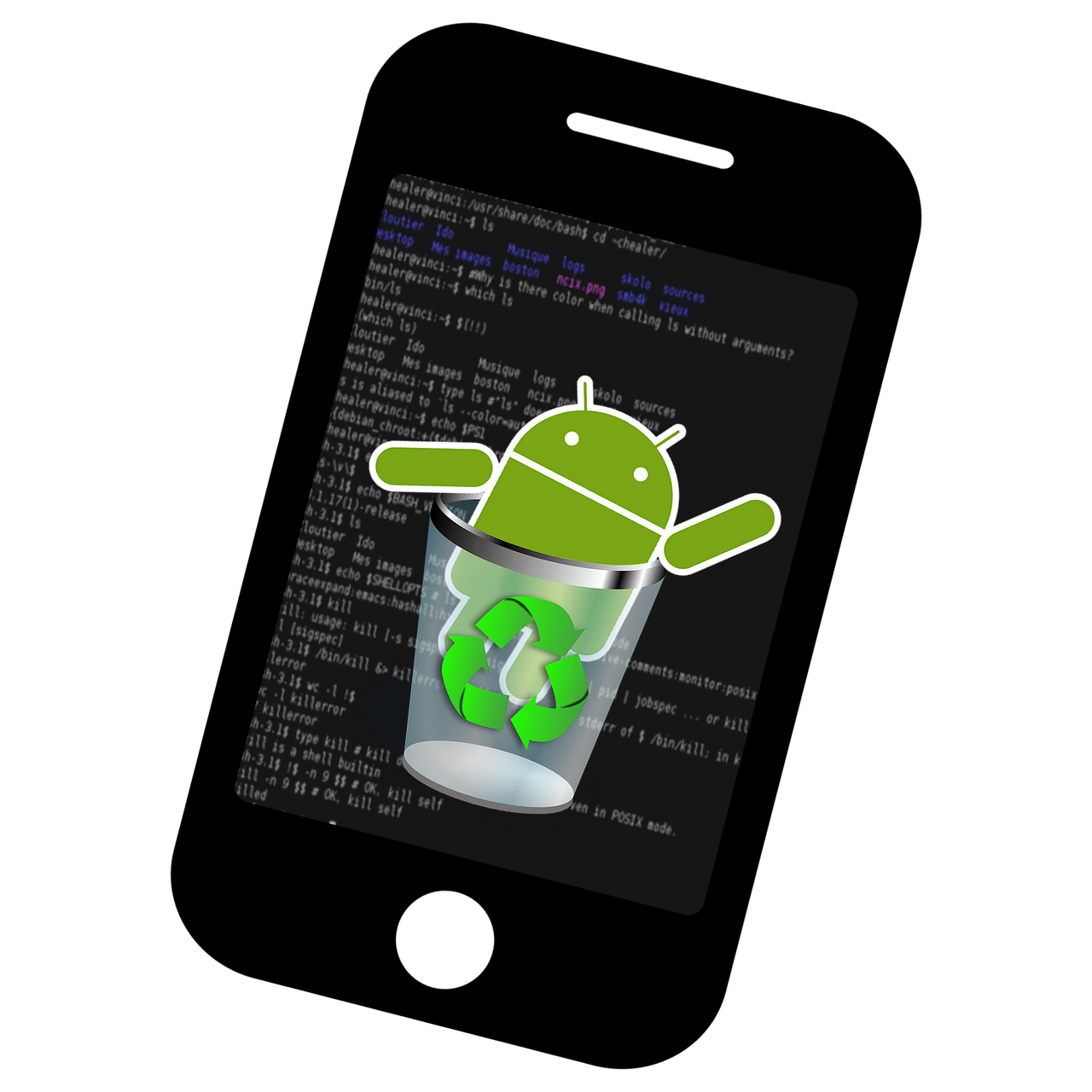L’effacement du cache de votre téléphone Android vous permet de résoudre divers problèmes de téléphone et de libérer votre espace de stockage. Les fichiers de cache sont temporaires et peuvent être supprimés sans perturber vos applications. Voici comment vider le cache de vos applications et de votre navigateur sur Android.
Comment vider le cache sur Android
Vider le cache de votre application sur Android
Vous pouvez effacer les fichiers cache des applications installées pour résoudre leurs problèmes et faire de la place pour les nouvelles applications sur votre appareil.
Pour commencer, lancez l’application Paramètres sur votre téléphone Android. Ensuite, sélectionnez « Apps ».
Sélectionnez « Apps » dans Paramètres.
Sur la page « Apps », à côté de « Your Apps », choisissez le menu hamburger (trois lignes horizontales).
Appuyez sur les trois lignes horizontales à côté de « Vos applications ».
Vous allez maintenant trier vos applications en fonction de leur taille, de sorte que la plus grande application apparaisse en haut de la liste. Notez que cela ne place pas nécessairement l’application qui occupe le plus de place dans le cache en haut de la liste, mais c’est quand même utile.
Dans le menu qui s’ouvre, dans la section « Trier par », choisissez « Taille ». Puis, en bas, appuyez sur « OK ».
Sélectionnez « Taille » et appuyez sur « OK ».
Dans la liste des applications sur votre écran, sélectionnez l’application pour laquelle vous voulez vider le cache.
Choisissez une application.
Sur la page de l’application, faites un peu défiler l’écran vers le bas et sélectionnez « Stockage ».
Appuyez sur « Stockage ».
Sur l’écran « Stockage », à côté de « Cache », vous verrez la taille actuelle du cache de l’application sélectionnée.
Pour vider le cache, dans le coin inférieur droit de votre écran, appuyez sur « Vider le cache.
Sélectionnez « Clear Cache » dans le coin inférieur droit.
Votre téléphone effacera le cache de l’application sélectionnée sans aucune invite.

Videz le cache de votre navigateur sur Android
Comme d’autres applications, vos navigateurs Web tels que Google Chrome, Mozilla Firefox et Microsoft Edge stockent des images et des fichiers de site en cache. Ces fichiers permettent d’améliorer votre expérience de navigation.
Toutefois, si vous rencontrez des problèmes avec votre navigateur, il est judicieux de vider votre cache. Ce faisant, vous ne supprimez que les images et autres fichiers mis en cache ; vos identifiants de site et autres éléments restent intacts.
Quand faut-il vider le cache d’une application Android ?
Supprimez le cache de Chrome
Commencez par lancer Chrome sur votre téléphone Android. Ensuite, dans le coin supérieur droit du navigateur, appuyez sur les trois points et choisissez « Paramètres ».
Appuyez sur « Paramètres » dans le menu.
Dans « Paramètres », sélectionnez « Confidentialité et sécurité ».
Choisissez « Confidentialité et sécurité ».
Sur la page « Confidentialité et sécurité », choisissez « Effacer les données de navigation ».
Sélectionnez « Effacer les données de navigation ».
Vous pouvez maintenant sélectionner les éléments que vous souhaitez effacer de votre navigateur.
Tout d’abord, dans le menu déroulant « Plage de temps », choisissez la plage de temps pour laquelle vous souhaitez effacer le cache.
Ensuite, activez l’option « Images et fichiers en cache » et choisissez « Effacer les données ».
Videz le cache de Chrome sur Android.
Votre cache de Chrome est maintenant effacé.

Supprimez le cache de Firefox
Lancez Firefox sur votre téléphone Android. Puis, dans le coin supérieur droit, appuyez sur les trois points et choisissez « Paramètres ».
Sélectionnez « Paramètres » dans le menu.
Dans « Paramètres », faites défiler vers le bas et sélectionnez « Supprimer les données de navigation ».
Choisissez « Supprimer les données de navigation » dans « Paramètres ».
Sur la page « Supprimer les données de navigation », activez l’option « Images et fichiers en cache ». Puis, appuyez sur « Supprimer les données de navigation ».
N’hésitez pas à activer d’autres options si vous souhaitez supprimer ces éléments de votre navigateur.
Activez l’option « Images et fichiers en cache » et appuyez sur « Supprimer les données de navigation ».
Choisissez « Supprimer » dans l’invite.
Choisissez « Supprimer » dans l’invite.
Firefox a maintenant supprimé vos images et fichiers en cache.
Effacer le cache d’Edge
Ouvrez le navigateur Edge sur votre téléphone Android. Puis, dans la barre inférieure du navigateur, appuyez sur les trois points et sélectionnez « Paramètres ».
Sélectionnez « Paramètres ».
Dans « Paramètres », choisissez « Confidentialité et sécurité ».
Appuyez sur « Confidentialité et sécurité ».
Sur la page « Confidentialité et sécurité », sélectionnez « Effacer les données de navigation ».
Choisissez « Effacer les données de navigation ».
Vous verrez maintenant une liste d’éléments que vous pouvez effacer du navigateur. Ici, appuyez sur le menu déroulant « Plage de temps » et choisissez la plage de temps pour laquelle vous souhaitez effacer votre cache.
Ensuite, activez l’option « Images et fichiers en cache » et appuyez sur « Effacer les données ».
Videz le cache d’Edge sur Android.
Edge supprimera alors votre contenu Web mis en cache.
Les fichiers de cache ayant disparu de votre téléphone Android, vous disposerez d’un peu plus d’espace de stockage sur votre téléphone. Vous constaterez peut-être même que vos problèmes d’applications ont disparu.