Les données sont sensibles et le fait de disposer de plusieurs moyens de sécuriser vos fichiers garantit la sécurité et la confidentialité de vos données. Lorsque vous travaillez avec Microsoft Teams, vos fichiers peuvent être consultés par d’autres membres dans le cas d’une organisation. Dans ce cas, la question se pose de savoir comment vous pouvez verrouiller un document dans Microsoft Teams. Le verrouillage des fichiers garantit que les autres membres, en fonction de leurs autorisations, ne peuvent pas lire ou écrire des fichiers non autorisés.
Pourquoi verrouiller des documents dans Microsoft Teams ?
Microsoft Teams permet à une organisation de travailler sur des projets et de connecter facilement tous les membres de l’équipe. Lorsque vous téléchargez vos documents sur Microsoft Teams, n’importe quel utilisateur peut y accéder, les consulter et même modifier le fichier s’il n’est pas verrouillé.
Si l’accès aux fichiers pour les autres utilisateurs est une bonne chose si vous travaillez sur le même projet, il n’est pas toujours nécessaire que tous vos fichiers soient accessibles par d’autres utilisateurs. Il se peut que vous travailliez sur un projet confidentiel ou que vous ayez des fichiers sensibles auxquels vous ne voulez pas que d’autres personnes aient accès. Dans ce cas, il est pratique de verrouiller vos fichiers.
Et ce n’est pas tout puisque Microsoft Teams permet de verrouiller des fichiers pour en interdire l’accès à d’autres personnes. En outre, vous pouvez décider de privatiser votre document en le rendant inaccessible aux autres utilisateurs ou en limitant les autorisations, telles que l’édition ou le partage de fichiers.
Cela dit, lisez la suite pour comprendre comment sécuriser vos fichiers dans Microsoft Teams.
Comment verrouiller un document dans Microsoft Teams
Dans Microsoft Teams, les utilisateurs peuvent modifier des fichiers appartenant à d’autres personnes, en particulier lorsqu’ils travaillent sur le même projet. L’inconvénient, c’est que la modification de votre fichier par d’autres personnes peut être source de désordre et de problèmes. Toutefois, si vous verrouillez votre fichier et accordez des autorisations d’accès à des utilisateurs spécifiques, vous disposez d’un meilleur moyen de contrôler vos fichiers.
Voyons maintenant deux façons efficaces de verrouiller des documents dans Microsoft Teams.
Extraire les fichiers
L’utilisation de la fonction Check Out est une excellente option pour empêcher les autres personnes présentes dans la pièce de modifier votre fichier. L’option Check Out supprime les autorisations de modification de tous les utilisateurs ; seul le propriétaire du fichier peut le modifier. Les autres utilisateurs ne peuvent qu’accéder au fichier et le consulter.
Voici comment verrouiller un document dans Microsoft Teams.
Ouvrez Microsoft Teams et accédez à votre canal Teams. Cliquez sur l'onglet "Fichiers" en haut de la page. Tous les fichiers s'affichent. Localisez le fichier que vous souhaitez verrouiller et cliquez sur le bouton "Plus" à sa droite. Cliquez ensuite sur le bouton "Plus" au bas du menu. Enfin, cliquez sur l'option "Extraire".
Votre document Microsoft Teams est maintenant verrouillé ; vous seul pouvez le modifier.
Comment mettre à jour Microsoft Teams
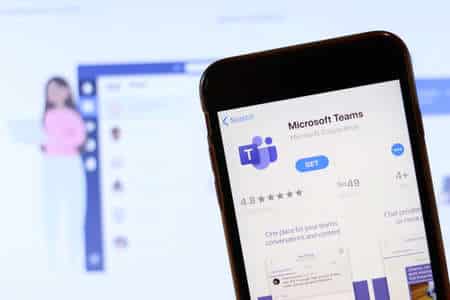
Utilisation de SharePoint
Au lieu de verrouiller chaque fichier individuellement, vous pouvez envisager de créer un dossier sur SharePoint, d’y ajouter tous vos fichiers, puis de verrouiller le dossier. Vous pourrez ainsi gérer facilement les autorisations d’accès à votre dossier et à son contenu. SharePoint vous permet de définir vos critères d’accès et de déterminer qui peut consulter, partager ou modifier vos fichiers verrouillés.
Suivez les étapes ci-dessous pour verrouiller vos documents à l’aide de SharePoint.
Ouvrez Microsoft Teams et accédez à votre canal Teams. Cliquez sur l'onglet "Fichiers" en haut de la page. Accédez à un fichier particulier, passez la souris dessus, puis cliquez sur les trois points situés à côté. Cliquez sur l'option "Ouvrir dans SharePoint" dans le menu qui s'affiche. Vous serez redirigé vers le site web de SharePoint. Cliquez sur le bouton "Nouveau" et créez un nouveau dossier. Sélectionnez le dossier nouvellement créé et appuyez sur les trois points situés à sa droite. Cliquez sur l'option "Gérer l'accès". Faites défiler la liste des utilisateurs et définissez le niveau d'accès pour chacun d'entre eux en appuyant sur le bouton déroulant situé à droite.
Vos documents dans Microsoft Teams sont maintenant verrouillés.
Microsoft Teams est-il en panne… Ou c’est vous ?
Conclusion
Nous avons couvert les étapes du verrouillage des documents dans Microsoft Teams. En suivant les étapes présentées dans ce guide, vous pouvez maintenant utiliser Check Out ou SharePoint pour verrouiller vos documents dans Microsoft Teams.
