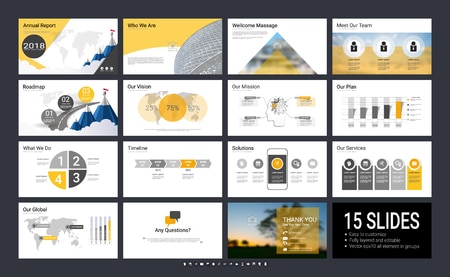Pour verrouiller la position d’un objet dans Microsoft PowerPoint et éviter qu’il ne soit déplacé accidentellement, vous pouvez suivre ces étapes :
- Sélectionnez l’objet que vous souhaitez verrouiller en cliquant dessus.
- Dans la barre de menus supérieure, cliquez sur l’onglet « Format ».
- Dans le groupe « Organiser », cliquez sur l’option « Sélectionner » ou « Disposer » (le nom exact peut varier en fonction de la version de PowerPoint que vous utilisez).
- Dans le menu déroulant qui apparaît, cliquez sur l’option « Verrouiller la position » ou « Fixer la position ».
- Une fois que l’option de verrouillage de la position est activée, l’objet sélectionné restera à sa position actuelle et ne pourra pas être déplacé accidentellement lorsque vous modifiez d’autres éléments de la diapositive.
Il est important de noter que le verrouillage de la position d’un objet est spécifique à la diapositive sur laquelle vous l’appliquez. Si vous souhaitez verrouiller la position de l’objet sur plusieurs diapositives, vous devrez répéter ces étapes pour chaque diapositive.
De plus, veillez à vérifier que l’option de verrouillage de la position est activée avant de sauvegarder et de partager votre présentation pour vous assurer que l’objet reste à sa position désirée lors de la lecture ou de la présentation.
Comment verrouiller un objet dans PowerPoint
Pour verrouiller un objet dans PowerPoint afin qu’il ne puisse pas être modifié ou déplacé, vous pouvez suivre ces étapes :
- Sélectionnez l’objet que vous souhaitez verrouiller en cliquant dessus.
- Cliquez avec le bouton droit de la souris sur l’objet sélectionné, puis dans le menu contextuel qui apparaît, sélectionnez « Format de l’objet » ou « Format de la forme ».
- Dans la fenêtre de formatage qui s’ouvre, recherchez l’onglet « Position » ou « Disposition » (le nom exact peut varier en fonction de la version de PowerPoint que vous utilisez).
- Cochez la case « Verrouiller » ou « Verrouiller la position » pour empêcher l’objet d’être modifié ou déplacé.
- Si nécessaire, vous pouvez également cocher d’autres options de verrouillage, telles que « Verrouiller la taille » ou « Verrouiller la rotation », en fonction de vos besoins.
- Cliquez sur « OK » pour appliquer les paramètres de verrouillage à l’objet.
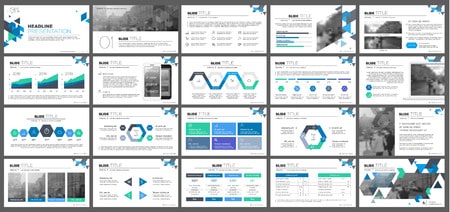
Une fois l’objet verrouillé, il ne pourra plus être modifié ou déplacé accidentellement. Veuillez noter que le verrouillage de l’objet est spécifique à la diapositive sur laquelle il se trouve. Si vous souhaitez verrouiller l’objet sur plusieurs diapositives, vous devrez répéter ces étapes pour chaque diapositive.
Il est important de noter que le verrouillage de l’objet n’est pas une sécurité absolue et qu’il peut toujours être modifié ou supprimé par des utilisateurs expérimentés ou en modifiant les paramètres de verrouillage.
Comment figer une présentation PowerPoint ?
Pour figer une présentation PowerPoint afin qu’elle ne puisse pas être modifiée ou modifiée par d’autres utilisateurs, vous pouvez suivre ces étapes :
- Ouvrez votre présentation PowerPoint.
- Dans la barre de menus supérieure, cliquez sur l’onglet « Fichier ».
- Dans le menu déroulant qui apparaît, sélectionnez « Protéger la présentation » ou « Protéger le document ».
- Une fenêtre contextuelle s’ouvrira avec différentes options de protection. Choisissez l’option appropriée en fonction de ce que vous souhaitez figer dans la présentation. Par exemple, vous pouvez sélectionner « Protéger la mise en forme » pour empêcher toute modification de la mise en forme, ou « Protéger la structure » pour empêcher toute modification de la structure de la présentation.
- Suivez les instructions supplémentaires qui apparaissent dans la fenêtre de protection pour définir un mot de passe si nécessaire et spécifier les autorisations d’accès.
- Cliquez sur le bouton « OK » ou « Appliquer » pour protéger la présentation avec les paramètres choisis.
Une fois que la présentation est protégée, les utilisateurs ne pourront pas modifier les éléments figés ou effectuer des changements dans la structure ou la mise en forme, selon les paramètres que vous avez sélectionnés. Veuillez noter que cette fonctionnalité de protection est principalement destinée à prévenir les modifications accidentelles et ne constitue pas une sécurité absolue. Les utilisateurs expérimentés peuvent toujours contourner la protection si nécessaire.
N’oubliez pas de conserver une copie non protégée de la présentation au cas où vous auriez besoin de la modifier à l’avenir.
Comment insérer un document PowerPoint
Comment masquer un objet dans PowerPoint ?
Pour masquer un objet dans PowerPoint, vous pouvez suivre ces étapes :
- Sélectionnez l’objet que vous souhaitez masquer en cliquant dessus.
- Dans la barre de menus supérieure, cliquez sur l’onglet « Format ».
- Dans le groupe « Organiser », recherchez l’option « Masquer » ou « Afficher » (le nom exact peut varier en fonction de la version de PowerPoint que vous utilisez).
- Cliquez sur l’option « Masquer » pour masquer l’objet sélectionné. L’objet sera désormais invisible sur la diapositive.
Si vous souhaitez afficher à nouveau l’objet masqué, suivez les mêmes étapes et cliquez sur l’option « Afficher ». L’objet redeviendra visible sur la diapositive.
Veuillez noter que masquer un objet dans PowerPoint le rendra simplement invisible à l’écran, mais il sera toujours présent dans la diapositive et peut être affiché lors de la lecture de la présentation. Si vous souhaitez complètement supprimer un objet d’une diapositive, vous pouvez utiliser l’option « Supprimer » plutôt que « Masquer ».
Comment enregistrer un PowerPoint pour qu’il ne soit pas modifiable ?
Pour enregistrer un PowerPoint de manière à ce qu’il ne puisse pas être modifié, vous pouvez suivre ces étapes :
- Ouvrez votre présentation PowerPoint.
- Dans la barre de menus supérieure, cliquez sur l’onglet « Fichier ».
- Dans le menu déroulant qui apparaît, sélectionnez « Enregistrer sous ».
- Choisissez l’emplacement où vous souhaitez enregistrer le fichier et donnez-lui un nom.
- Dans la fenêtre « Enregistrer sous », à côté de l’option « Type », sélectionnez le format « Fichier PowerPoint (.pptx) » ou « Modèle PowerPoint (.potx) ».
- Cliquez sur le bouton « Enregistrer » pour enregistrer le fichier dans le format choisi.
En enregistrant la présentation au format « Modèle PowerPoint (*.potx) », vous créez un modèle qui sera utilisé pour créer de nouvelles présentations basées sur celui-ci. Le modèle lui-même ne sera pas modifiable.
En enregistrant la présentation au format « Fichier PowerPoint (*.pptx) », vous pouvez rendre le fichier en lecture seule en utilisant les paramètres de sécurité du système de fichiers de votre ordinateur ou en ajoutant un mot de passe de modification à la présentation.
Veuillez noter que ces mesures de sécurité ne sont pas absolues et qu’il existe des méthodes pour contourner la protection. Assurez-vous de conserver une copie non protégée de votre présentation au cas où vous auriez besoin de la modifier à l’avenir.