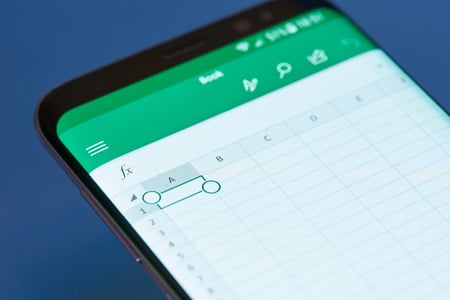La fonction ISBLANK de Microsoft Excel vous permet de vérifier si une cellule est vide ou non. Vous pouvez utiliser cette fonction en conjonction avec la fonction IF pour déterminer ce qu’il advient de vos cellules lorsqu’elles sont vides ou non. Voici comment procéder.
Qu’est-ce que la fonction ISBLANK dans Excel ?
La fonction ISBLANK d’Excel vous permet de vérifier si la cellule spécifiée est vide ou non. Si la cellule est vide, la fonction récupère une valeur VRAIE. Si la cellule n’est pas vide, vous obtenez une valeur FAUX. Vous pouvez utiliser ces valeurs avec d’autres fonctions Excel, comme IF , pour effectuer des actions sur ou en réponse à vos cellules vides et non vides.
La syntaxe de la fonction ISBLANK est la suivante :
=ISBLANK(valeur)
Ici, la valeur fait référence à la référence de la cellule que vous souhaitez vérifier. Ainsi, si vous voulez vérifier si la cellule A1 est vide ou non, vous insérez A1 à la place de valeur.
Excel propose également d’autres fonctions pour travailler avec les cellules vides, comme COUNTBLANK qui vous donne le nombre total de cellules vides dans la plage spécifiée. Si vous savez déjà si une cellule est vide ou non, mais que vous voulez savoir quel type de valeur elle contient, vous pouvez utiliser des fonctions telles que ISNUMBER pour vérifier si une cellule spécifiée contient des chiffres, ou ISTEXT pour vérifier si une cellule contient une valeur texte.
Comment utiliser la fonction ISBLANK dans Excel ?
Vérifier si une cellule est vide avec la fonction ISBLANK d’Excel
Pour utiliser la fonction, ouvrez d’abord votre feuille de calcul avec l’application Excel et cliquez sur la cellule dans laquelle vous souhaitez afficher le résultat de la fonction.

Sélectionnez une cellule.
Dans la cellule sélectionnée, tapez la fonction suivante et appuyez sur Entrée. Dans cette fonction, remplacez C2 par la cellule que vous souhaitez vérifier.
=ISBLANK(C2)
Saisissez la fonction ISBLANK.
Pour utiliser la fonction pour tous vos enregistrements dans la feuille de calcul, à partir du coin inférieur droit de la cellule où vous avez saisi la fonction, faites glisser vers le bas en couvrant toutes vos lignes.
Le résultat de la fonction ISBLANK.
Vous savez maintenant quelle cellule est vide ou non dans votre feuille de calcul.
Exécution d’une action lorsqu’une cellule est vierge ou non vierge
Il arrive souvent que vous souhaitiez effectuer une action en fonction de l’état de votre cellule. Vous pouvez afficher un message qui dit quelque chose lorsque votre cellule est vide et qui dit autre chose lorsque votre cellule n’est pas vide.
Pour ce faire, combinez la fonction ISLBLANK avec la fonction IF d’Excel.
Tout d’abord, ouvrez votre feuille de calcul avec Excel. Ensuite, cliquez sur la cellule où vous souhaitez afficher le résultat de votre fonction.
Choisissez une cellule.
Dans la cellule sélectionnée, tapez la fonction suivante et appuyez sur Entrée. Ici, remplacez C2 par la cellule que vous voulez vérifier (si elle est vide ou non), Vente non réalisée par le texte que vous voulez utiliser si la cellule est vide, et Vente réalisée par le texte si la cellule n’est pas vide.
=IF(ISBLANK(C2), « Vente non réalisée », « Vente réalisée »)
Pour utiliser la fonction pour tous vos enregistrements dans la feuille de calcul, à partir du coin inférieur droit de la cellule où vous avez entré la fonction, faites glisser vers le bas pour couvrir tous vos enregistrements.
Le résultat des fonctions IF et ISBLANK.
Et vous avez maintenant le texte choisi affiché pour vos cellules vides et non vides.
Pour aller plus loin : Comment utiliser les fonctions IS dans Microsoft Excel