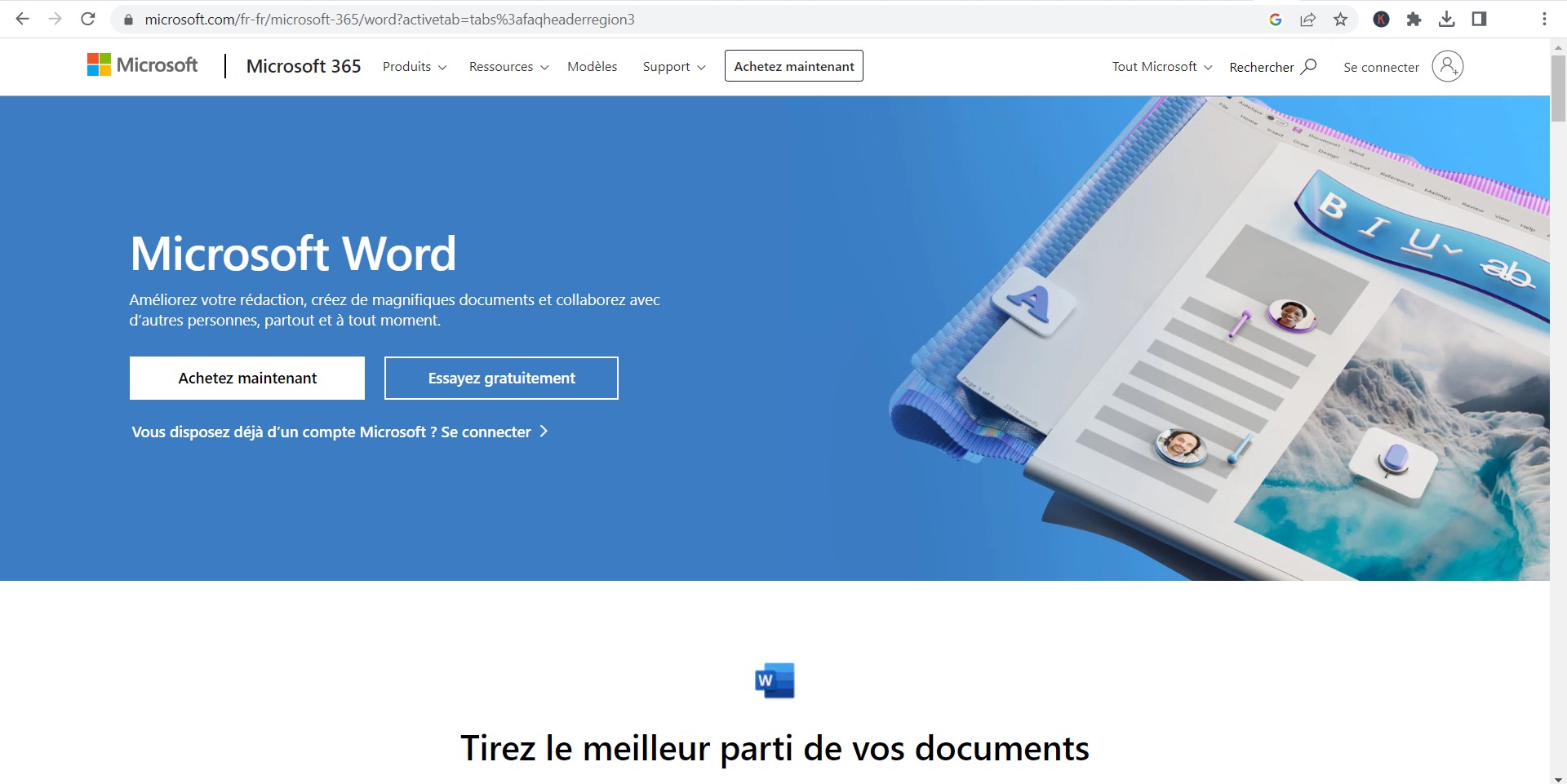Microsoft Word est l’un des logiciels de traitement de texte les plus couramment utilisés dans le monde. C’est un outil essentiel pour la rédaction de documents, que ce soit pour le travail, l’école ou des projets personnels. L’une de ses fonctionnalités les plus utiles est le correcteur orthographique intégré, qui aide à repérer et corriger les fautes d’orthographe et de grammaire. Cet article vous guide à travers les étapes pour utiliser cette fonctionnalité efficacement.
Comment fonctionne le correcteur orthographique de Word ?
Le correcteur orthographique de Word est conçu pour identifier automatiquement les erreurs potentielles dans votre texte. Il souligne les mots mal orthographiés avec une ligne rouge ondulée, tandis que les erreurs grammaticales ou stylistiques sont indiquées par une ligne verte ou bleue.
Pour utiliser le correcteur orthographique, suivez ces étapes :
- Ouvrez votre document dans Word. Assurez-vous que le correcteur orthographique est activé. Vous pouvez le vérifier en vous rendant dans le menu « Fichier », puis en sélectionnant « Options », « Vérification » et en vous assurant que la case « Vérifier l’orthographe au fur et à mesure » est cochée.
- Commencez à taper votre texte. Si vous faites une erreur, Word la soulignera avec une ligne ondulée. Les erreurs d’orthographe sont marquées en rouge, tandis que les erreurs grammaticales sont en vert.
- Corrigez les erreurs. Pour corriger une erreur, faites un clic droit sur le mot souligné. Word vous proposera une liste de suggestions. Cliquez sur la suggestion qui vous semble correcte et Word remplacera le mot incorrect par votre choix.
Comment utiliser le correcteur orthographique de Google Docs
Utiliser l’outil de vérification orthographique et grammaticale
Si vous préférez vérifier l’orthographe et la grammaire de votre document en une seule fois, plutôt qu’au fur et à mesure, vous pouvez utiliser l’outil de vérification orthographique et grammaticale de Word. Voici comment :
- Terminez la rédaction de votre document. Une fois que vous avez terminé, allez dans le menu « Révision ».
- Sélectionnez « Orthographe et grammaire ». Word commencera à vérifier l’orthographe et la grammaire de votre document.
- Examinez les erreurs. Word affichera une fenêtre qui soulignera chaque erreur l’une après l’autre. Pour chaque erreur, Word vous fournira une explication sur le côté droit de la fenêtre et des suggestions de correction.
- Corrigez les erreurs. Pour chaque erreur, vous pouvez choisir d’ignorer une fois, d’ignorer toujours, ou de corriger l’erreur en cliquant sur l’une des suggestions. Continuez à cliquer sur « Suivant » pour passer à l’erreur suivante jusqu’à ce que vous ayez vérifié tout le document.
Est-ce que Grammarly fonctionne en français ?
Personnaliser les paramètres de vérification orthographique et grammaticale
Word vous permet également de personnaliser les paramètres de vérification orthographique et grammaticale selon vos préférences. Pour le faire :
- Allez dans le menu « Fichier ». Sélectionnez « Options ».
- Cliquez sur « Vérification ». Ici, vous trouverez différentes options que vous pouvez personnaliser. Par exemple, vous pouvez choisir de vérifier l’orthographe en temps réel, de vérifier la grammaire avec l’orthographe, de toujours suggérer des corrections, etc.
- Sélectionnez ou décochez les options selon vos préférences. Une fois que vous avez terminé, cliquez sur « OK » pour enregistrer vos paramètres.
Comment écrire sans faute d’orthographe ?
Comment afficher les fautes d’orthographes sur Word ?
Pour afficher les fautes d’orthographe dans Microsoft Word, vous pouvez suivre les étapes suivantes :
- Ouvrez Microsoft Word sur votre ordinateur.
- Assurez-vous que le correcteur orthographique est activé. Vous pouvez vérifier cela en cliquant sur l’onglet « Révision » dans la barre de menu supérieure.
- Dans l’onglet « Révision », recherchez le groupe « Vérification » qui contient l’icône « Orthographe et grammaire ». Cliquez sur cette icône pour ouvrir le volet « Orthographe et grammaire » sur le côté droit de votre document.
- Dans le volet « Orthographe et grammaire », Word affichera les erreurs d’orthographe détectées dans votre document. Les mots incorrects seront soulignés en rouge.
- Pour corriger une faute d’orthographe, cliquez avec le bouton droit de la souris sur le mot souligné en rouge. Word affichera des suggestions de correction dans un menu contextuel. Choisissez la suggestion correcte pour corriger le mot.
- Répétez cette opération pour chaque faute d’orthographe détectée dans votre document.
Vous pouvez également configurer les options de vérification orthographique dans Word en accédant aux paramètres de vérification linguistique. Cela vous permet de personnaliser la langue, les dictionnaires et les règles de vérification utilisées par le correcteur orthographique.
Conclusion
La fonction de vérification orthographique de Word est un outil extrêmement utile pour vous aider à rédiger des documents sans erreur. Avec ses options de vérification en temps réel et de vérification complète du document, ainsi que la possibilité de personnaliser les paramètres, vous pouvez vous assurer que vos documents sont toujours présentables et professionnels.