La fonction XLOOKUP de Google Sheets vous offre un moyen simple de trouver rapidement les données que vous recherchez. XLOOKUP n’a pas les mêmes limites que VLOOKUP et HLOOKUP, ce qui vous permet d’effectuer des recherches dans n’importe quelle direction.
Si vous êtes un utilisateur de Microsoft Excel, vous avez peut-être déjà utilisé XLOOKUP. Heureusement, elle fonctionne de la même manière dans Google Sheets. Que vous soyez habitué à cette fonction dans Excel ou que vous la connaissiez à peine, nous allons vous montrer comment utiliser XLOOKUP pour rechercher des valeurs spécifiques dans une plage de cellules.
Comment utiliser INDEX et MATCH dans Google Sheets
À propos de XLOOKUP dans Google Sheets
Grâce à la fonction XLOOKUP et à la formule qui l’accompagne, vous pouvez effectuer une recherche dans une plage de cellules et renvoyer un résultat correspondant dans une autre. Cette fonction est pratique pour les feuilles qui contiennent de nombreuses données et pour lesquelles l’utilisation de vos yeux est fastidieuse.
La syntaxe de la fonction est XLOOKUP(search_value, lookup_range, result_range, missing_value, match_mode, search_mode).les trois premiers arguments sont obligatoires. Les trois autres arguments peuvent être utilisés pour personnaliser votre recherche.
Valeur_recherche : La valeur à rechercher, qui peut être un nombre, un texte ou une référence de cellule. Le texte doit être placé entre guillemets.
Plage_de_recherche : La plage de cellules à rechercher pour la valeur de recherche, qui doit être une seule ligne ou colonne.
Plage_résultat : La plage de cellules dans laquelle on recherche le résultat correspondant à la valeur recherchée, qui doit être de la même taille que la plage de recherche.
Valeur_manquante : La valeur à renvoyer en cas d'absence de correspondance avec la valeur recherchée. La formule renvoie l'erreur #N/A par défaut.
Match_mode : Comment trouver la valeur de recherche correspondante. Saisissez 0 pour une correspondance exacte, 1 pour une correspondance exacte ou la valeur suivante supérieure à la valeur recherchée, -1 pour une correspondance exacte ou la valeur suivante inférieure à la valeur recherchée, ou 2 pour une correspondance avec caractère générique. La valeur par défaut est 0.
Search_mode : Mode de recherche dans la gamme lookup_range. Entrez 1 pour rechercher de la première à la dernière entrée, -1 pour rechercher de la dernière à la première entrée, 2 pour utiliser une recherche binaire avec des valeurs dans l'ordre croissant, ou -2 pour utiliser une recherche binaire avec des valeurs dans l'ordre décroissant. La valeur par défaut est 1.Utilisation de XLOOKUP dans Google Sheets
Pour montrer le fonctionnement de la fonction, nous allons commencer par une consultation simple en utilisant les arguments obligatoires, puis nous passerons à d’autres exemples qui utilisent les arguments facultatifs.

Ici, nous avons une feuille de commandes de clients qui comprend les coordonnées et les informations sur les commandes. Dans le premier exemple, nous allons effectuer une simple consultation du numéro de commande pour obtenir le nom du client à l’aide de cette formule :
=XLOOKUP(123456,D2:D14,A2:A14)
Pour décomposer la formule, 1234356 est la valeur de recherche ou le numéro de commande, D2:D14 est la plage de recherche et A2:A14 est la plage de résultat. Comme vous pouvez le voir, le numéro de commande 123456 appartient à Marge Simpson.
Recherche de droite à gauche avec XLOOKUP
Comme XLOOKUP peut fonctionner de gauche à droite et de droite à gauche, nous pouvons faire l’inverse. Ici, nous allons rechercher Marge Simpson dans la plage A2 à A14 pour trouver son numéro de commande dans la plage D2 à D14.
=XLOOKUP(« Marge Simpson »,A2:A14,D2:D14)
Recherche de gauche à droite avec XLOOKUP
Valeur manquante
Dans le prochain exemple, nous allons inclure « ZERO » comme valeur manquante. Ainsi, si la valeur recherchée n’est pas trouvée, nous verrons ZERO au lieu de #N/A par défaut.
=XLOOKUP(« Homer Simpson »,A2:A14,D2:D14, « ZERO »)
Parce que notre recherche de Homer Simpson n’a pas été trouvée dans la plage A2 à A14, notre résultat est ZERO.
XLOOKUP avec une valeur manquante
Mode de correspondance
Pour un exemple utilisant l’argument match_mode, nous allons utiliser une search_value de 29 pour le montant dans la plage F2 à F14 afin de trouver le nom du client dans la plage A2 à A14.
Nous inclurons un match_mode de 1 pour une correspondance exacte ou la valeur immédiatement supérieure. Notez qu’il n’y a pas d’argument missing_value dans la formule.
=XLOOKUP(29,F2:F14,A2:A14,,1)
Vous pouvez voir que le résultat est Raj Koothrappali. Comme il n’y a pas de correspondance pour 29, la formule nous donne un résultat pour la valeur immédiatement supérieure, à savoir 30.
XLOOKUP utilisant le mode de correspondance
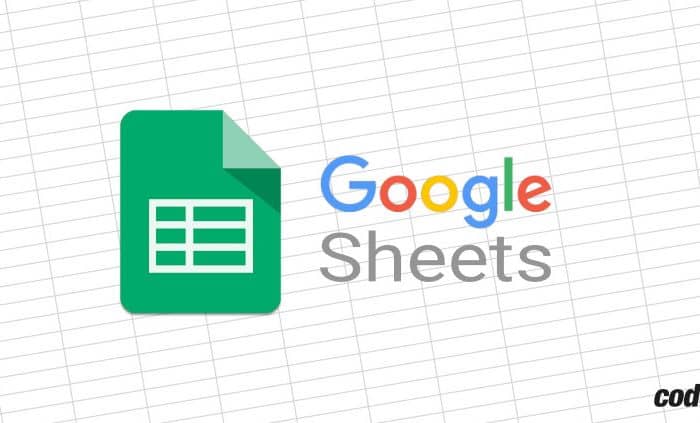
Mode recherche
Voici un autre exemple utilisant les arguments match_mode et search_mode avec la même valeur search_value de 29 dans les zones F2 à F14. Une fois encore, nous recherchons le nom du client dans la plage A2 à A14.
Nous recherchons une correspondance exacte ou la valeur inférieure suivante en effectuant une recherche de la dernière entrée à la première. Nous entrons donc -1 pour le match_mode et -1 pour le search_mode. Comme ci-dessus, la valeur manquante est omise.
=XLOOKUP(29,F2:F14,A2:A14,,-1,-1)
Comme vous pouvez le voir, le résultat est Michael Kelso. Comme il n’y a pas de correspondance pour 29, la formule nous donne la valeur inférieure suivante, à savoir 28. Même si Eric Forman correspond également à 28, nous avons effectué la recherche de la dernière entrée à la première (de bas en haut), et Michael Kelso est donc le premier résultat trouvé.
XLOOKUP avec les modes de correspondance et de recherche de la dernière entrée à la première
Si nous effectuons la recherche de la première entrée à la dernière (de haut en bas) en utilisant un search_mode de 1 au lieu de -1, Eric Forman est le premier résultat trouvé.
XLOOKUP avec modes de correspondance et de recherche de la première à la dernière entrée
Lorsque vous disposez d’une feuille de calcul remplie de données, rechercher une valeur pour trouver les données correspondantes peut prendre du temps. Mais si vous utilisez XLOOKUP dans Google Sheets, vous trouverez ce dont vous avez besoin en un clin d’œil.
Pour en savoir plus, consultez les fonctions de base de Google Sheets que vous pourriez essayer.
