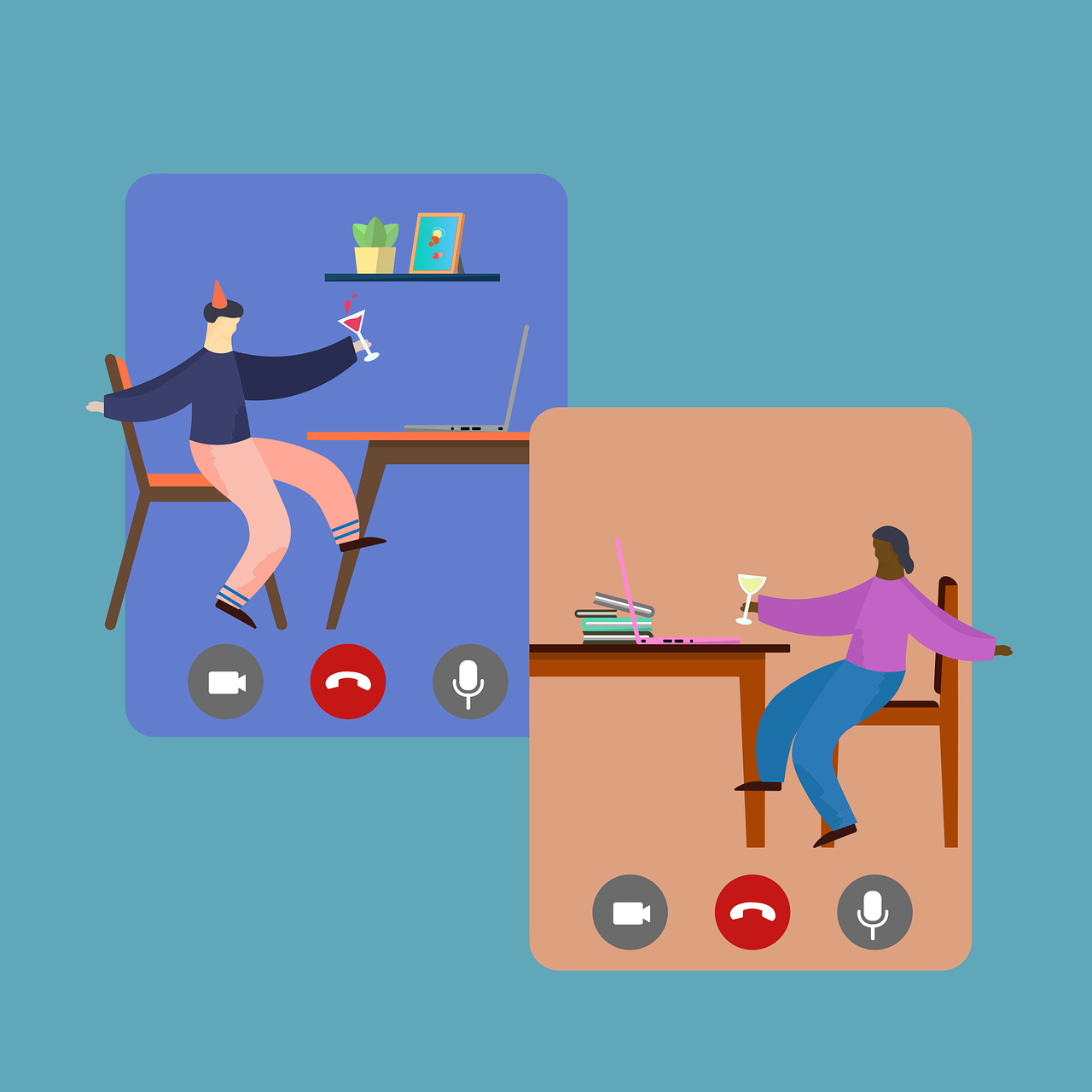L’utilisation de Voicemod sur Microsoft Teams peut transformer vos appels en ligne en une expérience unique et divertissante. Que ce soit pour personnaliser vos réunions ou simplement ajouter une touche d’humour, Voicemod vous permet de modifier votre voix en temps réel grâce à un changeur de voix sophistiqué.
Ce guide vous expliquera comment configurer cette application sur Teams et utiliser ses effets audio pour un rendu optimal.
Installation et configuration de Voicemod
Pour démarrer avec Voicemod, il faut d’abord installer et configurer correctement le logiciel sur votre système Windows. Voici les étapes à suivre :
- Téléchargez Voicemod : Rendez-vous sur le site officiel de Voicemod et téléchargez le logiciel. Ce changeur de voix est compatible avec les versions récentes de Windows.
- Installation : Suivez les instructions à l’écran pour installer l’application. Une fois l’installation terminée, lancez Voicemod pour commencer la configuration initiale.
- Sélection de la voix : Dans l’application Voicemod, allez à la section « Voicebox » pour choisir la voix que vous souhaitez utiliser. Voicemod propose une large gamme de voix et d’effets audio pour personnaliser votre son en temps réel.
- Activer le changement de voix : Activez le commutateur « Voice Changer » situé en bas de l’interface de Voicemod. Cela vous permettra d’appliquer les effets choisis à votre voix lors de vos appels.
Configuration de Voicemod dans Microsoft Teams
Pour intégrer Voicemod à Microsoft Teams, il est essentiel de configurer correctement les paramètres audio de l’application Teams :
- Accéder aux paramètres de Teams : Ouvrez Microsoft Teams sur votre ordinateur. Cliquez sur votre profil en haut à droite, puis sélectionnez « Paramètres ».
- Configurer les appareils audio : Dans le menu des paramètres, allez dans la section « Appareils ». Dans le menu déroulant du Microphone, sélectionnez Voicemod Virtual Audio Device (WDM) comme périphérique d’entrée audio.
- Sélectionnez la sortie audio : Vérifiez que vos écouteurs ou haut-parleurs sont configurés comme périphérique de sortie. Cela garantit que vous entendrez correctement les autres participants pendant les appels.
- Désactiver la suppression du bruit : Dans les paramètres audio, désactivez l’option « Suppression du bruit » pour éviter les interférences avec les effets de Voicemod. Cette étape est cruciale pour que le changement de voix fonctionne correctement.
Utilisation de Voicemod pendant les appels sur Microsoft Teams
Une fois Voicemod correctement configuré, vous pouvez l’utiliser lors de vos appels audio et vidéo sur Microsoft Teams :
- Lancer un appel : Initiez un appel vocal ou vidéo dans Microsoft Teams comme vous le feriez normalement.
- Changer de voix en temps réel : Pendant l’appel, utilisez l’interface de Voicemod pour basculer entre les différentes voix et effets. Voicemod propose une grande variété de changements de voix, des tonalités amusantes aux sons plus professionnels.
- Revenir à la voix normale : Pour désactiver le changeur de voix, cliquez sur l’icône « Nettoyer » ou désactivez le commutateur « Voice Changer » dans Voicemod.
Les meilleures caractéristiques de Voicemod pour Microsoft Teams
Voicemod se distingue par ses caractéristiques innovantes qui enrichissent l’expérience utilisateur sur Microsoft Teams. Voici quelques fonctionnalités clés qui font de ce logiciel l’un des meilleurs changeurs de voix sur le marché :
- Effets vocaux en temps réel : Modifiez votre voix instantanément pendant les appels en ligne, sans latence perceptible.
- Interface intuitive : Facile à utiliser, Voicemod s’intègre parfaitement à d’autres applications, notamment Microsoft Teams et les logiciels de vidéo conférence.
- Personnalisation poussée : Créez des profils vocaux personnalisés et sauvegardez vos préférences pour une utilisation rapide.
- Compatibilité multi-applications : En plus de Teams, Voicemod fonctionne avec de nombreuses autres applications comme Discord, OBS, et les plateformes de streaming.
Astuces pour une utilisation optimale de Voicemod sur Microsoft Teams
L’utilisation de Voicemod dans un contexte professionnel nécessite quelques précautions pour garantir une expérience fluide et sans gêne :
- Testez avant l’appel : Avant une réunion importante, prenez quelques minutes pour tester votre configuration audio afin de vous assurer que tout fonctionne correctement.
- Utilisation modérée des effets : Si les effets vocaux peuvent ajouter du fun, ils ne sont pas toujours appropriés dans un contexte professionnel. Utilisez-les avec discernement pour ne pas distraire les participants.
- Mettez à jour régulièrement : Assurez-vous de maintenir Voicemod à jour pour bénéficier des dernières corrections de bugs et nouvelles fonctionnalités.
« Utiliser Voicemod sur Teams m’a permis d’ajouter une touche d’originalité à mes réunions virtuelles. Les effets sont variés et amusants, et l’installation est simple. » — Témoignage utilisateur.
En intégrant Voicemod à vos appels sur Microsoft Teams, vous ajoutez une dimension créative et divertissante à vos échanges. Ce changeur de voix est l’un des meilleurs logiciels de sa catégorie, alliant performance et simplicité d’utilisation pour un rendu en temps réel.
FAQ : Utilisation de Voicemod sur Microsoft Teams
Comment installer Voicemod sur Windows pour Microsoft Teams ?
Pour installer Voicemod, téléchargez le logiciel depuis le site officiel, suivez les instructions d’installation, puis configurez-le dans les paramètres de Microsoft Teams.
Quels sont les effets disponibles dans Voicemod pour Teams ?
Voicemod propose une large variété d’effets vocaux allant des voix amusantes aux sons professionnels, tous personnalisables selon vos préférences.
Voicemod ralentit-il Microsoft Teams ?
Non, Voicemod est conçu pour fonctionner de manière fluide avec Teams sans ralentir le logiciel, à condition que votre système réponde aux spécifications requises.
N’hésitez pas à partager votre expérience ou poser vos questions dans les commentaires ci-dessous !