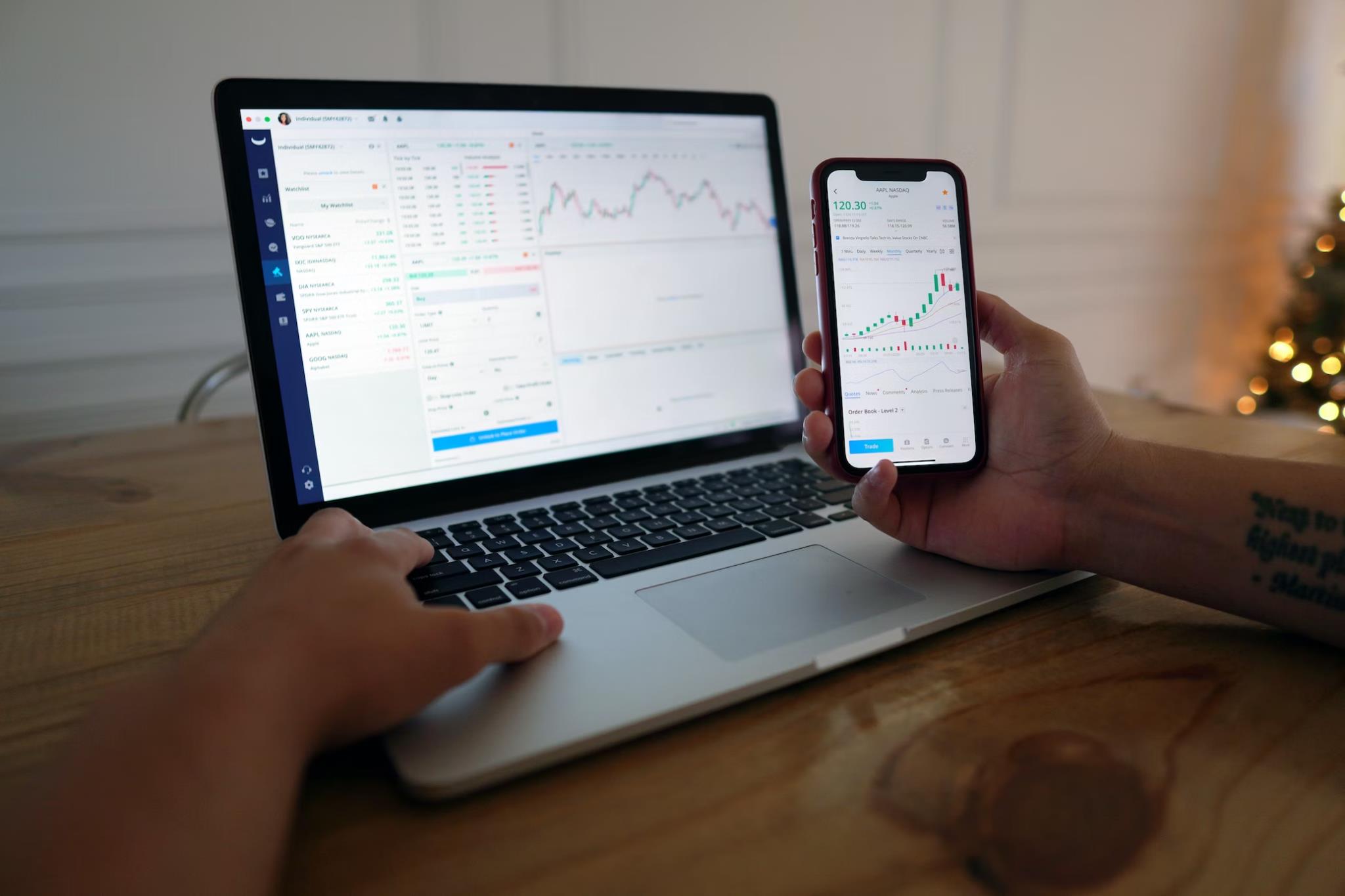Utiliser votre smartphone comme webcam pour votre ordinateur peut transformer votre expérience de communication en ligne sans nécessiter un investissement financier important. Deux méthodes principales s’offrent à vous : la connexion via Wi-Fi, offrant une flexibilité sans fil, et la connexion USB, plus simple et potentiellement plus rapide.
Découvrez comment mettre en œuvre ces solutions pour améliorer la qualité de vos appels vidéo et de vos diffusions en direct.
Utiliser un Smartphone Comme Webcam pour Ordinateur
Deux Options Principales
Si vous souhaitez améliorer la qualité de vos appels vidéo ou de vos diffusions en direct sans investir dans une webcam dédiée, utiliser votre smartphone comme webcam pour votre ordinateur peut être une solution pratique. Deux options principales s’offrent à vous, chacune avec ses avantages et ses inconvénients.
Connexion Via Wi-Fi
La première option consiste à utiliser une connexion Wi-Fi, qui offre la flexibilité d’une solution sans fil. Pour ce faire, vous pouvez utiliser une application telle que DroidCam.
Avantages
Selon DroidCam, une application recommandée pour cette méthode, cette solution présente plusieurs avantages :
- Solution gratuite et open-source.
- Compatibilité avec les systèmes d’exploitation Windows, macOS et Linux.
- Pas besoin de câble USB.
Selon un témoignage d’utilisateur, « DroidCam offre une solution gratuite et fiable pour transformer son smartphone en webcam, ce qui est idéal lorsque l’on a besoin d’une caméra supplémentaire sans investir dans du matériel supplémentaire. »
Inconvénients
Cependant, l’utilisation de la connexion Wi-Fi peut présenter quelques inconvénients :
- Configuration potentiellement plus complexe.
- Risque de latence dans le flux vidéo.
Connexion USB
La deuxième option consiste à utiliser une connexion USB, offrant généralement une installation plus simple et une latence potentiellement plus faible, mais nécessitant un câble USB.
Avantages
Cette méthode présente les avantages suivants :
- Simplicité de configuration, sans installation d’application nécessaire.
- Potentielle réduction de la latence.
Selon une source,
« la connexion USB offre une solution plus simple et plus rapide pour utiliser son smartphone comme webcam, ce qui en fait un choix idéal pour ceux qui recherchent une solution plug-and-play. »
Inconvénients
Cependant, elle présente également quelques inconvénients :
- Disponibilité limitée aux appareils Android 14 et supérieurs.
- Nécessité d’un câble USB.
Étapes Communes
Sur Votre Smartphone
Quelle que soit l’option choisie, certaines étapes sont communes :
- Téléchargez l’Application: Téléchargez et installez l’application appropriée sur votre smartphone.
- Configuration de l’Application: Lancez l’application et suivez les instructions pour configurer la connexion.
- Sur Votre Ordinateur: Téléchargez et installez le client correspondant à l’application sur votre ordinateur.
- Établir la Connexion: Lancez le client sur votre ordinateur et suivez les instructions pour établir la connexion avec votre smartphone.
Remarques et Conseils
- Si vous utilisez un iPhone, vous devrez recourir à des applications tierces comme EpocCam.
- Assurez-vous que votre smartphone est chargé et à proximité de votre ordinateur pour une meilleure qualité.
- En cas de latence, privilégiez la connexion USB.
- Explorez d’autres applications tierces offrant des fonctionnalités supplémentaires telles que le zoom et le contrôle de la caméra.
A retenir
L’utilisation de votre smartphone comme webcam pour votre ordinateur peut être une solution pratique et économique pour améliorer la qualité de vos communications en ligne. Avec les options disponibles, chacun devrait pouvoir trouver une méthode adaptée à ses besoins et à son niveau de technicité.
| Options | Avantages | Inconvénients |
|---|---|---|
| Connexion Wi-Fi | Gratuit, Multiplateforme, Pas de câble USB | Configuration complexe, Risque de latence |
| Connexion USB | Simple, Potentiellement faible latence | Limité aux Android 14+, Nécessite un câble USB |
Si vous avez des questions supplémentaires sur la configuration ou les meilleures pratiques, consultez la FAQ ci-dessous. Et n’hésitez pas à partager votre expérience et vos astuces pour utiliser votre smartphone comme webcam dans les commentaires ci-dessous!