Microsoft Teams propose une variété d’outils pour augmenter la productivité et améliorer la communication entre les employés grâce au chat textuel, aux appels vocaux et vidéo, à la fonctionnalité de partage de fichiers, aux fiches de poste en ligne et à ses calendriers partagés.
La fonctionnalité de calendrier partagé de Microsoft Teams permet aux membres du groupe de créer des réunions directement dans l’application Teams, d’en préciser les détails et d’ajouter d’autres membres afin qu’ils soient non seulement informés de l’événement, mais qu’il soit également ajouté à leur calendrier Microsoft Teams synchronisé.
MICROSOFT TEAMS ESSENTIAL, SOLUTION AUTONOME POUR ORGANISER DES RÉUNIONS NUMÉRIQUES DES PME.
Comment fonctionnent les calendriers Microsoft Teams
Microsoft Teams est un outil de collaboration conçu pour les organisations ou les groupes. Il est donc structuré en fonction d’un groupe ou d’une équipe. Vous pouvez vous connecter à un groupe Microsoft Teams avec votre adresse électronique habituelle, mais le plus souvent, on vous attribue une adresse électronique d’entreprise que vous utilisez pour accéder à Teams et à d’autres applications et services Microsoft 365 connexes.
L’application Microsoft Teams dispose d’un calendrier principal qui est attribué à l’ensemble de votre groupe ou organisation. Les membres du groupe peuvent ajouter des réunions ou des événements à ce calendrier qui s’affiche automatiquement dans le calendrier pour les autres membres. Les personnes peuvent également être ajoutées aux événements ou aux réunions du calendrier si leur présence est requise.
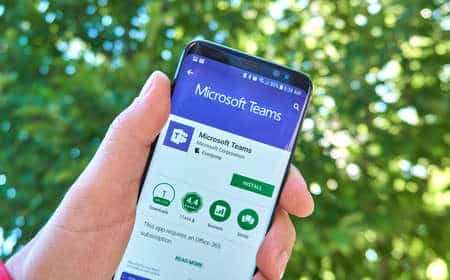
Techniquement, le calendrier intégré (ou par défaut) est appelé calendrier de groupe, tandis que les calendriers externes partagés dans Microsoft Teams sont des calendriers partagés. Cependant, ces termes sont souvent confondus et la distinction entre eux s’est estompée.
Il est préférable de faire référence aux calendriers dans Microsoft Teams par des noms uniques plutôt que d’utiliser les termes Partagé ou Groupe pour éviter toute confusion.
Les calendriers peuvent également être partagés dans Microsoft Teams à partir d’Outlook ou d’autres services de planification tels que Google Calendar.
Comment créer un événement de calendrier partagé Microsoft Teams
Voici le processus de création d’un événement, appelé réunion dans Microsoft Teams, qui peut être partagé avec les autres membres du groupe et ajouté automatiquement au calendrier du groupe.
Cet exemple utilise l’app Microsoft Teams de Windows 10, mais ces instructions et les menus utilisés sont identiques dans toutes les autres versions.
Ouvrez l'application Microsoft Teams.
Sélectionnez Calendrier.
Application Microsoft Teams sous Windows 10 avec Calendrier en surbrillance.
Cliquez sur Nouvelle réunion.
App Microsoft Teams avec Nouvelle réunion en surbrillance
Choisissez le fuseau horaire approprié dans le menu déroulant en haut de l'écran.
App Microsoft Teams avec Fuseau horaire en surbrillance
Vous n'avez pas à vous soucier du fuseau horaire des membres de votre équipe, car l'heure de votre réunion sera automatiquement ajustée pour eux.
Saisissez un nom pour votre réunion dans le champ Ajouter un titre.
Application Microsoft Teams avec le champ Ajouter un titre en surbrillance
Dans le champ Ajouter des participants obligatoires, saisissez les noms des personnes qui doivent être informées de l'événement. Dès que vous commencez à taper, des noms apparaissent automatiquement pour que vous puissiez les sélectionner.
Application Microsoft Teams avec le champ Ajouter des participants requis en surbrillance
Si vous souhaitez partager cet événement de calendrier avec des personnes qui ne font pas partie de votre groupe Microsoft Teams, ou qui n'utilisent peut-être même pas Microsoft Teams, vous pouvez le faire en saisissant leur adresse électronique complète au lieu de leur nom.
Cliquez sur Facultatif pour ajouter les membres du groupe que vous souhaitez informer de la réunion mais qui ne sont pas obligés d'y assister.
Une fois la réunion créée, toutes les parties invitées recevront une invitation à leur adresse électronique associée.
Ensuite, indiquez l'heure de début et de fin de votre réunion.
Application Microsoft Teams avec les champs de date et d'heure mis en évidence
Cliquez sur Ne se répète pas pour ouvrir un menu et faire de la réunion un événement régulier si elle doit être récurrente. Par exemple, vous pouvez organiser cette même réunion chaque jour de la semaine, chaque semaine ou une fois par mois.
L'application Microsoft Teams avec l'option Ne se répète pas en surbrillance.
Cliquez sur Ajouter un canal si votre réunion est spécifique à une certaine catégorie dans la configuration Microsoft Teams de votre entreprise. Par exemple, vous pouvez la placer dans le canal Managers afin que seuls les membres de l'équipe qui utilisent ce canal soient informés de la tenue d'une réunion.
L'application Microsoft Teams avec l'option Ajouter un canal en surbrillance
Vous pouvez laisser plusieurs de ces champs vides si vous le souhaitez.
Vient ensuite le champ Ajouter un lieu. Malgré son nom, ce champ ne sert pas à spécifier un lieu physique. Il s'agit plutôt de sélectionner un système de salle ou un dispositif de téléphone de conférence connecté compatible avec Microsoft Teams.
Si votre entreprise n'utilise pas de tels dispositifs, vous n'avez pas à vous soucier de remplir ce champ.
Le canal Microsoft Teams avec l'option Ajouter un emplacement en surbrillance
Dans le grand champ en bas de l'écran, tapez les détails de la réunion, entrez une description de votre réunion, un ordre du jour de la réunion ou un message aux participants.
L'application Microsoft Teams affichant la section des détails de la réunion
Enfin, cliquez sur Envoyer. Cela ajoutera l'événement à votre calendrier Microsoft Teams et invitera les personnes que vous avez ajoutées. Une fois qu'ils auront répondu à l'invitation, l'événement sera automatiquement ajouté à leurs calendriers.
L'application Microsoft Teams avec l'option Envoyer en surbrillance
Si vous n'avez ajouté personne à l'événement, le bouton Enregistrer s'affiche à la place. Cela permettra simplement d'enregistrer l'événement dans votre calendrier personnel Microsoft Teams.
Que fait l’assistant de planification de Microsoft Teams ?
L’option Assistant de planification qui s’affiche lors de la création d’une réunion dans Microsoft Teams sur un ordinateur est une autre façon de créer ou de modifier un événement. Elle utilise une interface utilisateur plus visuelle qui affiche les options sur le côté gauche de l’écran et vous permet de sélectionner une période de temps avec votre souris, ce qui entraîne automatiquement les modifications de la planification.
L’application Microsoft Teams sur Windows 10.
Le véritable avantage de l’assistant de planification est qu’il affiche tous les horaires des membres du groupe. Il est ainsi facile de voir les heures et les jours où chacun est disponible et il n’est plus nécessaire de demander aux membres du groupe quelle heure leur convient le mieux.
Les horaires n’apparaissent dans l’assistant de planification que s’ils ont été saisis dans Microsoft Teams par l’administrateur ou d’autres utilisateurs. Si votre organisation n’utilise pas Microsoft Teams pour gérer les horaires, cette fonctionnalité ne sera pas utile.
L’assistant de planification de Microsoft Teams est un outil totalement facultatif, même si certains peuvent le préférer à l’option de création de réunion par défaut.
Comment accepter une invitation au calendrier Microsoft Teams ?
Une fois que vous avez été ajouté à une réunion dans un calendrier Microsoft Teams, vous devriez presque immédiatement recevoir une invitation par courrier électronique.
Lien pour rejoindre une réunion Microsoft Teams
Lorsque vous recevez cet e-mail, cliquez sur le lien Rejoindre la réunion Microsoft Teams pour accepter l’invitation. L’application Microsoft Teams s’ouvre et vous ajoute à l’événement. Si Microsoft Teams n’est pas installé sur votre ordinateur, vous êtes invité à l’installer.
Si vous n’avez pas reçu d’invitation, vérifiez auprès du créateur de l’événement qu’il a utilisé la bonne adresse électronique. Vous pouvez également vérifier votre dossier de spam ou de courrier indésirable.
Certains services de messagerie peuvent vous inviter à ajouter ces événements Microsoft Teams à leur propre système de calendrier. Vous pouvez le faire si vous le souhaitez, mais vous devrez toujours cliquer sur le lien texte dans l’e-mail pour accepter l’invitation.
Comment utiliser la création et le partage d’événements Outlook Teams
Microsoft Teams nécessite un compte Microsoft pour être utilisé. Habituellement, votre entreprise ou organisation vous fournira un nouveau compte Microsoft qui peut être utilisé pour accéder à Microsoft Teams et à une variété d’autres services Microsoft Office.
L’adresse électronique associée à ce compte Microsoft peut être utilisée pour se connecter à Outlook et, comme ce compte est également utilisé pour accéder à Teams, les réunions du calendrier peuvent être créées dans Outlook et automatiquement synchronisées avec Microsoft Teams.

Pour que cela fonctionne, vous devez utiliser le même compte Microsoft pour Outlook et Microsoft Teams. Par exemple, vous ne pouvez pas utiliser votre compte de messagerie Outlook personnel pour créer un événement pour un calendrier Microsoft Teams de travail.
Cela peut être fait à la fois avec les applications Outlook et via l’expérience web et le processus entier est presque identique à la façon dont vous feriez une réunion dans Microsoft Teams comme indiqué ci-dessus.
Pour accéder au calendrier dans Outlook, il suffit de cliquer sur l’icône Calendrier en bas du menu de gauche. Une fois le calendrier ouvert, cliquez sur un jour pour commencer le processus de création d’un événement.
Créer un événement de calendrier sur Outlook pour le web.
Si vous souhaitez qu’un événement créé dans Outlook soit enregistré dans Teams, vous devez activer le bouton situé à côté de Réunion Teams, qui se trouve à côté du texte Rechercher une salle ou un lieu. Si vous ne le faites pas, la fonctionnalité de calendrier partagé Microsoft Teams ne sera pas activée et l’événement sera simplement un événement de base dans votre calendrier Outlook.
Comment partager un autre calendrier dans Microsoft Teams
Bien que Microsoft Teams dispose de sa propre fonctionnalité de calendrier intégrée, il est également possible d’importer des calendriers supplémentaires à partir d’Outlook, de Google ou de tout autre service de planification qui fournit une adresse Web partageable pour ses calendriers.
Cela peut être utile si votre équipe utilise une autre application ou un autre service pour gérer les événements en dehors de l’écosystème Microsoft Office.
Cet exemple utilise Google Agenda, mais la procédure est identique pour d’autres services de ce type.
Ouvrez Google Agenda dans un navigateur Web comme d'habitude.
Passez le curseur de votre souris sur le nom d'un calendrier afin que les trois points apparaissent à droite de son nom. Cliquez sur les trois points pour ouvrir le menu.
Google Agenda sur le Web
Cliquez sur Paramètres.
Paramètres du site Google Agenda sur le Web mis en évidence
Cliquez sur l'adresse Web sous URL publique de cet agenda et appuyez sur Ctrl + V pour la copier dans votre presse-papiers.
Google sur le Web avec l'URL publique de cet agenda en surbrillance
Ouvrez Microsoft Teams et accédez à un groupe ou à un chat auquel vous souhaitez ajouter l'agenda.
Ajout d'un calendrier à Microsoft Teams sur Windows 10
Cliquez sur le symbole + en haut de l'écran.
Ajout d'un calendrier à Microsoft Teams sur Windows 10
Cliquez sur Site Web.
Ajout d'un calendrier à Microsoft Teams sur Windows 10
Collez l'adresse de votre calendrier dans le champ URL.
Ajout d'un calendrier à Microsoft Teams sur Windows 10
Vous pouvez également lui donner un nom personnalisé en le saisissant dans le champ Nom de l'onglet et choisir d'alerter le groupe de l'ajout du calendrier en cochant la case à côté de Poster au canal à propos de cet onglet.
Cliquez sur Enregistrer.
Ajout d'un calendrier à Microsoft Teams sur Windows 10.
Votre calendrier sera désormais partagé au sein de Microsoft Teams et sera visible par tous dans ce nouvel onglet personnalisé.Comment modifier une réunion Microsoft Teams
Pour modifier une réunion Microsoft Teams que vous avez créée ou à laquelle vous avez accès, il vous suffit de cliquer dessus à partir de votre calendrier dans l’application Microsoft Teams et d’apporter des modifications aux champs appropriés.
Vous pouvez ajouter ou supprimer des participants, modifier l’heure ou le lieu, ainsi que le nom et la description de l’événement. Veillez à cliquer sur Envoyer la mise à jour lorsque vous avez terminé pour enregistrer les modifications.
L’option Envoyer la mise à jour est mise en évidence dans l’application Microsoft Teams
Si les modifications ne s’affichent pas pour vous ou les membres de votre équipe, essayez de fermer complètement l’application, puis de la rouvrir.
Vous pouvez également modifier les événements Teams dans Outlook en ouvrant l’événement dans le calendrier, puis en cliquant sur Modifier.
