L’addition de nombres dans Microsoft Excel est un calcul de base qui peut utiliser la fonction SUM. Mais que faire si vous souhaitez additionner ces valeurs mais uniquement si elles répondent à certaines conditions ? C’est là que la fonction SUMIF entre en jeu.
Avec la fonction SUMIF, vous pouvez ajouter les valeurs des cellules que vous spécifiez, pour autant qu’elles répondent à des critères spécifiques. Vous souhaitez peut-être connaître le total des ventes, mais uniquement pour certains produits, ou le total des recettes, mais uniquement pour certains sites.
Si votre feuille Excel est configurée de telle sorte que votre calcul n’est pas facile à déterminer, la fonction SUMIF et sa formule peuvent vous aider.
Utiliser la fonction SUMIF pour une plage de cellules unique
La syntaxe de la fonction est SUMIF(plage_cellulaire, critères, plage_somme) où les deux premiers arguments sont obligatoires. Comme sum_range est facultatif, vous pouvez ajouter des nombres dans une plage qui correspondent à des critères dans une autre.
Pour vous familiariser avec la fonction et ses arguments, commençons par utiliser une seule plage de cellules sans l’argument facultatif.
Vous pouvez ajouter des valeurs dans une plage de cellules uniquement si elles sont supérieures à un certain montant. Entrez la formule suivante, en remplaçant les références de cellules et les critères par les vôtres.

=SUMIF(C2:C7, »>25000″)
Cette formule additionne les chiffres de la plage de cellules C2 à C7 uniquement s’ils sont supérieurs à 25 000.
SUMIF utilisant la valeur supérieure à pour une seule plage de cellules
D’autre part, vous pouvez ajouter les nombres inférieurs à un certain montant à l’aide de cette formule :
=SUMIF(B2:B7, »<10000″)
Cette formule ajoute les chiffres des cellules B2 à B7 uniquement s’ils sont inférieurs à 10 000.
Somme utilisant moins de pour une plage de cellules unique
Pour un autre exemple, vous pouvez additionner des nombres qui ont le même montant avec cette formule :
=SUMIF(A2:A7, « 5000 »)
Cette formule additionne les nombres des cellules A2 à A7 uniquement s’ils sont exactement égaux à 5 000.
SUMIF utilisant des égaux pour une plage de cellules unique
À lire également : Convertir Apple Numbers en Microsoft Excel
Utiliser SUMIF avec des critères numériques pour des plages multiples
Mettons maintenant en pratique cet argument conditionnel, sum_range. Ici, nous calculons les dépenses et les recettes. Avec SUMIF, nous pouvons calculer le revenu des sites dont les dépenses répondent à nos critères et vice versa.
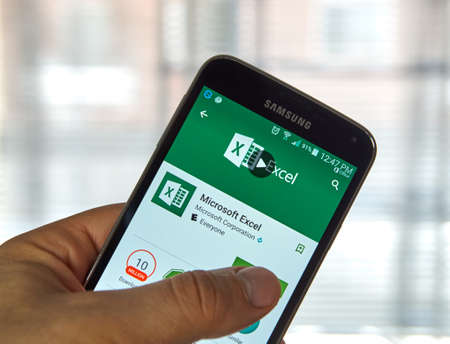
Avec cette formule, vous pouvez ajouter les revenus des cellules C2 à C7 uniquement si les dépenses des cellules B2 à B7 sont inférieures à 10 000.
=SUMIF(B2:B7, »<10000″,C2:C7)
SUMIF utilisant moins de pour plusieurs cellules
À l’aide de la formule suivante, vous pouvez ajouter les dépenses des cellules B2 à B7 uniquement si le revenu des cellules C2 à C7 est supérieur à 25 000.
=SUMIF(C2:C7, »>25000″,B2:B7)
SUMIF utilisant la valeur supérieure à pour plusieurs cellules
Vous pouvez également remplacer la valeur réelle de la formule par une valeur contenue dans une cellule. Par exemple, cette formule additionne les nombres de B2 à B7 si la valeur de C2 à C7 est supérieure à la valeur de la cellule D2.
=SUMIF(C2:C7, »> »&D2,B2:B7)
Cette formule utilise le symbole supérieur à (« > ») et la cellule D2 (&D2).
Formule SUMIF utilisant une valeur supérieure à une cellule
Pour aller plus loin : Comment convertir un fichier JSON en Microsoft Excel ?
Utilisation de la formule SUMIF avec des critères textuels pour des plages multiples
Il se peut que les valeurs que vous souhaitez ajouter correspondent à du texte plutôt qu’à des chiffres. Ici, nous avons des types, des produits et des ventes. En utilisant la méthode SUMIF, vous pouvez ajouter des valeurs dans la colonne Ventes pour les produits qui remplissent certaines conditions dans les autres colonnes.
Dans cet exemple, vous pouvez ajouter les ventes des cellules C2 à C7 uniquement si le texte des cellules A2 à B7 est égal au mot Apparel.
=SUMIF(A2:B7, « Vêtements »,C2:C7)

SUMIF est égal à un mot pour plusieurs cellules
Dans un autre exemple, vous pouvez additionner les ventes des cellules C2 à C7 pour les produits des cellules B2 à B7 qui se terminent par « ts ».
=SUMIF(B2:B7, »*ts »,C2:C7)
Dans cette formule, l’astérisque (*) est un caractère générique représentant toutes les lettres précédant « ts ».
SUMIF se termine par des lettres dans plusieurs cellules
Un autre exemple utilise notre produit Chaussures dont le Type est vide.
=SUMIF(A2:B7, » »,C2:C7)
Dans cette formule, les guillemets sont côte à côte, sans espace entre eux. Cela nous donne les ventes de Chaussures comme indiqué ci-dessous.
SUMIF en utilisant un blanc pour plusieurs cellules
La fonction SUMIF d’Excel vous permet de prendre une équation de base et de l’adapter à vos besoins. C’est très pratique lorsque l’addition de nombres n’est pas aussi simple que deux plus deux.
Pour obtenir de l’aide supplémentaire, consultez la rubrique Comment trouver la fonction dont vous avez besoin dans Excel.
