Cet article explique comment installer Skype, le configurer et l’utiliser sur votre appareil Android. Ces instructions fonctionnent sur Skype version 8 (toutes les sous-versions) et Android 11, 10 et 9.
Comment installer Skype sur Android
Skype est une application VOIP que vous pouvez utiliser pour passer facilement des appels téléphoniques locaux et internationaux. Selon la version d’Android que vous utilisez, vos écrans peuvent être légèrement différents, mais vous commencerez dans le Google Play Store.
Ouvrez le Google Play Store.
Dans la barre de recherche, tapez Skype et appuyez sur la loupe pour lancer la recherche.
Appuyez sur le bouton vert Installer.
Après le téléchargement et l'installation, appuyez sur le bouton vert Ouvrir.
Installer Skype sur Android
Commencez à configurer Skype.COMMENT CONNECTER LES AIRPODS À ANDROID
Comment configurer Skype
Avant de pouvoir passer des appels vidéo Skype sur Android, vous devez le configurer. Vous aurez besoin d’un compte de connexion avant de configurer l’application.

Utilisation d’un compte existant
Si vous avez déjà un compte Skype existant, suivez les étapes ci-dessous.
Ouvrez Skype sur votre appareil Android.
L'écran Bienvenue dans Skype s'affiche, appuyez sur le bouton bleu " Let's go ".
L'écran Commençons s'affiche et vous demande de vous connecter ou de créer un compte. Appuyez sur le bouton bleu.
Configurer Skype sur Android
Entrez votre nom, votre numéro de téléphone ou votre adresse e-mail Skype.
Appuyez sur Suivant.
Saisissez votre mot de passe.
Appuyez sur Se connecter.
Vous êtes maintenant connecté à Skype et la page Trouver facilement des contacts s'affiche.
Appuyez sur le bouton bleu Continuer.
Skype demande l'accès à vos contacts. Appuyez sur Refuser ou Autoriser.
L'écran suivant indique " Presque arrivé ! ". Skype demande l'autorisation d'utiliser votre microphone et votre caméra.
Appuyez sur le bouton bleu Continuer.
Autorisez l'accès en appuyant sur Autoriser lorsque les cases d'autorisation s'affichent.Vous êtes maintenant prêt à passer des appels avec Skype.
Création d’un nouveau compte
Si vous n’avez pas encore de compte Skype, suivez les instructions ci-dessous pour en créer un.
Ouvrez Skype sur votre appareil Android.
Vous verrez un écran Bienvenue dans Skype, appuyez sur le bouton bleu Allons-y.
L'écran Commençons s'affiche et vous demande de vous connecter ou de créer un compte. Appuyez sur le bouton bleu.
Configurer Skype sur Android
Appuyez sur le lien Créer un compte ! sous le champ de connexion.
Appuyez sur Suivant.
Saisissez votre numéro de téléphone ou appuyez sur le lien bleu Use your email instead pour saisir une adresse e-mail.
Appuyez sur Suivant.
Vous êtes invité à créer un mot de passe, puis appuyez sur Suivant.
Saisissez votre nom et votre prénom.
Appuyez sur Suivant.
Choisissez votre pays/région dans la liste déroulante.
Saisissez votre date de naissance à l'aide des trois listes déroulantes.
Appuyez sur Suivant.
Configurer Skype sur Android
Microsoft vous envoie un code de vérification par e-mail. Saisissez le code et appuyez sur Suivant.
Entrez le code Captcha, pour vérifier que vous êtes humain.
Appuyez sur Suivant.
Vous êtes maintenant connecté à Skype et la page Trouver facilement des contacts s'affiche.
Appuyez sur le bouton bleu Continuer.
Vous devrez peut-être autoriser Skype à accéder à vos contacts en appuyant sur Refuser ou Autoriser.
L'écran suivant indique " Presque arrivé ! ". Skype demande l'autorisation d'utiliser votre microphone et votre caméra.
Appuyez sur le bouton bleu Continuer.
Autorisez l'accès en appuyant sur Autoriser lorsque les cases d'autorisation s'affichent.Vous êtes maintenant prêt à passer des appels avec Skype.
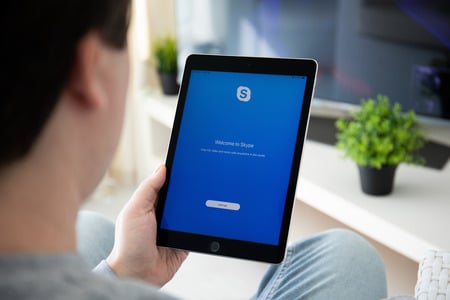
Comment utiliser Skype sur Android
Commençons à apprendre à utiliser Skype. Skype vous permet de passer des appels vocaux ou vidéo gratuitement à toute personne possédant un compte Skype. Si vous voulez appeler directement et contacter une personne sans compte Skype, Microsoft peut vous faire payer une petite somme, mais elle sera très peu coûteuse.
En bas de votre écran Skype, vous trouverez trois icônes : Chat, Appels et Contacts. Appuyez sur chacune d’elles et suivez les instructions ci-dessous.
Passer un appel vocal ou vidéo
Pour passer un appel vocal ou vidéo sur Skype, appuyez sur le bouton d’appels. Appuyez sur les icônes de clavier ou de numérotation en bas à droite. Le clavier vous permet de taper un numéro de téléphone. Le bouton d’appel vous permet de choisir dans votre liste de contacts.
Touchez le ou les contacts que vous voulez appeler pour les sélectionner.
Appuyez sur le bouton bleu Appel en haut à droite.
Choisissez Appel vidéo ou Appel et appuyez pour sélectionner.
Le bouton Appeler dans Skype pour AndroidSi le contact n’est pas en ligne ou n’est pas disponible, l’appel se termine et un message d’erreur s’affiche. Sinon, il répond et vous êtes connecté.
Envoyer un message/une conversation
Skype vous permet également d’envoyer des messages instantanés à vos contacts en utilisant la méthode ci-dessous :
Appuyez sur l'icône de conversation.
Choisissez parmi les options situées en haut : Nouvelle discussion de groupe, Nouvel appel, Rencontrer maintenant, Conversation privée. Vous pouvez également appuyer sur le nom du contact auquel vous voulez envoyer un message.
Tapez votre message à l'endroit où il est indiqué Taper un message.
Appuyez sur l'icône bleue d'envoi.
Attendez sa réponse.
Conversation dans Skype pour Android
Invitez quelqu’un à se connecter avec vous
Si vous souhaitez vous connecter avec quelqu’un via Skype, vous pouvez l’inviter à vous rejoindre en procédant comme suit.
Appuyez sur l'icône Contacts.
Appuyez sur l'icône bleue d'invitation de contact en bas à droite.
Choisissez entre inviter une personne déjà présente sur Skype à se connecter avec vous ou ajouter un numéro de téléphone à vos contacts.
Si vous choisissez d'ajouter un numéro, entrez le nom et le numéro de téléphone de la personne.
Si vous choisissez d'ajouter un membre de Skype, copiez le lien vers votre profil et envoyez-le à cette personne par SMS ou par e-mail.
Vous pouvez également utiliser un code QR pour inviter un contact.
Utilisez le bouton Plus pour envoyer une invitation par SMS, e-mail ou une autre application.
Ajout d'un contact à Skype pour AndroidVous savez maintenant comment utiliser Skype sur un téléphone mobile. Cependant, nous n’avons fait qu’effleurer la surface de ce que vous pouvez faire avec Skype. Vous pouvez également utiliser Skype avec un navigateur, l’utiliser pour organiser des conférences téléphoniques vous reliant à toute votre équipe, partager votre écran pour des présentations, et bien plus encore !
