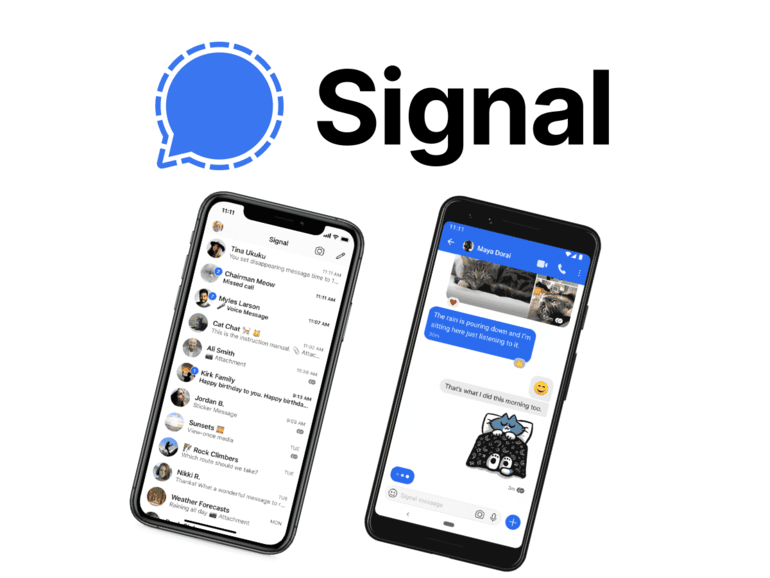Signal est une application de messagerie sécurisée qui a gagné en popularité grâce à son chiffrement de bout en bout et son engagement envers la confidentialité des utilisateurs. Bien que principalement utilisée sur les smartphones, Signal peut également être installé et utilisé sur votre ordinateur de bureau, offrant une commodité supplémentaire pour les communications sécurisées.
Cet article vous guidera à travers le processus d’installation et de liaison de Signal sur votre ordinateur, afin de vous permettre de profiter de ses fonctionnalités directement depuis votre bureau.
Étapes pour installer Signal sur votre ordinateur de bureau
Pour utiliser Signal sur votre ordinateur de bureau, il est nécessaire de suivre une série d’étapes précises. Voici un guide détaillé pour vous aider à configurer Signal Desktop :
1. Téléchargez et installez Signal Desktop
Pour commencer, vous devez télécharger l’application Signal Desktop. Suivez ces étapes simples pour installer Signal sur votre ordinateur :
- Visitez le site officiel de Signal : Ouvrez votre navigateur web et rendez-vous sur le site de Signal.
- Choisissez votre système d’exploitation : Sélectionnez la version appropriée de Signal pour votre système d’exploitation, qu’il s’agisse de Windows, macOS ou Linux.
- Téléchargez le fichier d’installation : Cliquez sur le lien de téléchargement et attendez que le fichier soit complètement téléchargé sur votre ordinateur.
- Installez Signal Desktop : Ouvrez le fichier téléchargé et suivez les instructions à l’écran pour installer l’application sur votre ordinateur.
2. Liez Signal Desktop à votre téléphone
Après avoir installé Signal Desktop, il est essentiel de le lier à votre application Signal sur votre téléphone portable. Voici comment procéder :
- Ouvrez Signal sur votre téléphone : Lancez l’application Signal sur votre smartphone.
- Accédez aux paramètres : Cliquez sur les trois points verticaux situés en haut à droite de l’écran pour accéder aux paramètres.
- Sélectionnez « Appareils liés » : Dans le menu des paramètres, choisissez l’option « Appareils liés ».
- Ajoutez un nouvel appareil : Appuyez sur le symbole « + » pour ajouter un nouvel appareil.
- Scannez le code QR : Un code QR apparaîtra sur l’écran de votre ordinateur. Utilisez l’application Signal sur votre téléphone pour scanner ce code.
- Confirmez la liaison : Après avoir scanné le code QR, confirmez la liaison sur votre téléphone.
3. Utilisez Signal Desktop
Une fois la liaison établie, vous pouvez commencer à utiliser Signal sur votre ordinateur de bureau comme vous le feriez sur votre téléphone. Vous pourrez envoyer et recevoir des messages, passer des appels audio et vidéo, et bien plus encore. Voici quelques points importants à retenir :
- Signal Desktop fonctionne comme une extension de votre téléphone : Vous devez avoir Signal installé et configuré sur votre téléphone pour pouvoir l’utiliser sur votre ordinateur.
- Sécurité et confidentialité : Signal utilise le même chiffrement de bout en bout sur toutes les plateformes, garantissant ainsi la confidentialité de vos communications.
Principaux défis ou problèmes
Malgré la simplicité d’installation et d’utilisation de Signal Desktop, certains utilisateurs peuvent rencontrer des défis ou des problèmes lors de la configuration. Voici quelques-uns des principaux obstacles et leurs solutions :
Problèmes de compatibilité
Certains utilisateurs peuvent rencontrer des problèmes de compatibilité avec leur système d’exploitation, en particulier ceux utilisant des versions plus anciennes de Windows, macOS ou Linux. Assurez-vous que votre système d’exploitation est à jour pour éviter ces problèmes.
Problèmes de synchronisation
La synchronisation entre votre téléphone et votre ordinateur peut parfois être lente ou échouer. Pour résoudre ce problème, assurez-vous que les deux appareils sont connectés à Internet et redémarrez les applications si nécessaire.
Sécurité et confidentialité
Bien que Signal soit réputé pour sa sécurité, il est crucial de comprendre que la sécurité complète dépend également des pratiques de l’utilisateur. Par exemple, il est essentiel de protéger votre téléphone et votre ordinateur avec des mots de passe forts et de ne pas partager votre code QR avec des tiers.
Impacts et conséquences
L’utilisation de Signal Desktop offre plusieurs avantages, mais elle peut également avoir des conséquences importantes en termes de sécurité et de confidentialité :
Avantages de l’utilisation de Signal Desktop
- Accessibilité accrue : Vous pouvez envoyer et recevoir des messages depuis votre ordinateur, ce qui est pratique pour les utilisateurs qui passent beaucoup de temps devant leur bureau.
- Fonctionnalités étendues : Signal Desktop offre les mêmes fonctionnalités que l’application mobile, y compris les appels audio et vidéo, tout en bénéficiant d’un écran plus grand pour une meilleure expérience utilisateur.
Conséquences potentielles
- Risques de sécurité : Si votre ordinateur est compromis, cela pourrait affecter la sécurité de vos communications sur Signal. Assurez-vous que votre ordinateur est protégé par un logiciel antivirus et que vous utilisez des mots de passe forts.
- Dépendance à l’application mobile : Signal Desktop ne peut pas fonctionner de manière autonome ; il nécessite toujours l’application mobile pour la synchronisation et la gestion des messages.
Solutions et initiatives
Pour aborder les défis et maximiser les avantages de l’utilisation de Signal Desktop, plusieurs solutions et initiatives peuvent être mises en œuvre :
Meilleures pratiques pour la sécurité
Adoptez les meilleures pratiques pour garantir la sécurité de vos communications sur Signal :
- Mises à jour régulières : Assurez-vous que Signal est toujours à jour sur votre téléphone et votre ordinateur pour bénéficier des dernières améliorations de sécurité.
- Protection des appareils : Utilisez des mots de passe forts et des logiciels de sécurité pour protéger vos appareils.
- Vérification des contacts : Utilisez la fonctionnalité de vérification des contacts de Signal pour vous assurer que vous communiquez avec la bonne personne.
Ressources d’assistance
Pour plus d’informations et d’assistance, vous pouvez consulter les ressources suivantes :
- Site d’aide de Signal : Une vaste base de connaissances pour résoudre les problèmes courants.
- Tutoriels vidéo : De nombreux tutoriels vidéo sont disponibles en ligne pour vous guider à travers l’installation et la configuration de Signal Desktop.
Tableau récapitulatif
| Étape | Description |
|---|---|
| Téléchargement | Téléchargez Signal Desktop depuis le site officiel. |
| Installation | Installez Signal Desktop sur votre ordinateur. |
| Liaison | Scannez le code QR pour lier Signal Desktop à votre téléphone. |
| Utilisation | Utilisez Signal Desktop pour envoyer des messages et passer des appels. |
| Sécurité | Assurez-vous de la sécurité de vos appareils et de vos communications. |
L’utilisation de Signal Desktop est un excellent moyen de bénéficier de communications sécurisées sur votre ordinateur de bureau. Suivez les étapes ci-dessus pour installer et configurer Signal, et n’hésitez pas à partager votre expérience ou à poser des questions dans les commentaires ci-dessous.
FAQ
Comment désinstaller Signal Desktop ?
Accédez aux paramètres de votre système d’exploitation et suivez les instructions pour désinstaller une application. Recherchez Signal Desktop et cliquez sur désinstaller.
Peut-on utiliser Signal Desktop sans téléphone ?
Non, Signal Desktop fonctionne comme une extension de l’application mobile et nécessite une liaison avec votre téléphone pour fonctionner.
Que faire en cas de problème de synchronisation ?
Assurez-vous que votre téléphone et votre ordinateur sont connectés à Internet. Si le problème persiste, redémarrez les deux appareils et essayez de nouveau.