Il existe de nombreuses applications mobiles et de bureau excellentes pour suivre les tâches, prendre des notes et fixer des objectifs. Pourtant, nous sommes nombreux à préférer le papier et le crayon. Ce qui manque à l’approche papier et crayon, c’est la commodité des outils numériques en matière de marquage, de rappels et de recherche. Combinez la méthode de prise de notes du bullet journal avec les capacités numériques de OneNote pour profiter du meilleur des deux mondes.
9 conseils et astuces de base pour Microsoft OneNote pour les débutants
Les instructions de cet article s’appliquent à OneNote pour Microsoft 365, OneNote 2019, OneNote 2016 et OneNote pour Windows 10.
ONENOTE NE SE SYNCHRONISE PAS ? COMMENT LA REMETTRE EN LIGNE
Journal à puces OneNote
Les bullet journals organisent un carnet papier pour capturer et retrouver rapidement les tâches, les notes, les événements, et plus encore, afin de rester structuré et d’être plus productif. OneNote est idéal pour cette méthode de prise de notes car il est le plus proche de l’aspect et du comportement d’un carnet physique.
Quelques notions de base sur le système Bullet Journal :
Sur chaque page, vous notez rapidement les informations que vous essayez de saisir, ce que l'on appelle la consignation rapide.
Les pages peuvent contenir des tâches, des notes et des événements.
Pour les tâches, créez une page des événements du mois en cours (par exemple, les réunions ou les anniversaires) et une autre page pour les tâches à faire du mois. Après ces pages, créez un calendrier quotidien, en déplaçant vos tâches de la liste des mois à la date du jour.
Utilisez une case à cocher pour indiquer une tâche, une puce pour une note régulière, un point d'exclamation pour noter une idée géniale, un symbole oculaire pour la recherche et une étoile pour marquer un élément comme prioritaire.
Les carnets à puces comportent une page d'index au début du carnet où vous indiquez les numéros de page des différents sujets. Vous n'avez pas besoin de créer une page d'index dans OneNote, car le programme fait le travail pour vous.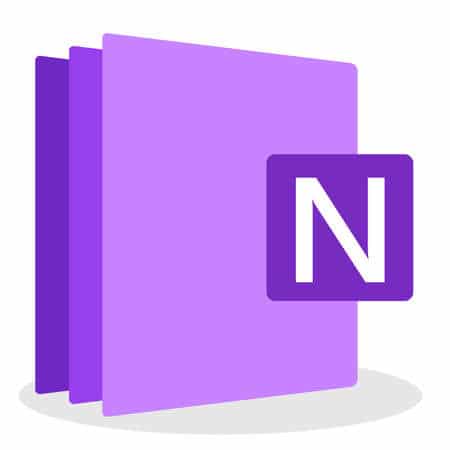
Créer un bullet journal OneNote
L’application de la discipline du bullet journal à OneNote nécessite un peu de préparation.
Ouvrez OneNote.
Allez dans l'onglet Affichage.
Le menu Affichage dans OneNote
Dans le groupe Mise en page, sélectionnez Taille du papier.
L'option Format du papier dans OneNote
Dans le volet Taille du papier qui s'ouvre sur la gauche, sélectionnez le menu déroulant Taille, puis choisissez A4.
Menu Taille et option A4
Modifiez les tailles dans la section Marges d'impression si vous le souhaitez, puis sélectionnez Enregistrer la page actuelle comme modèle pour en faire le format de papier par défaut.
L'option "Enregistrer la page actuelle comme modèle".
Saisissez un nom pour le modèle, sélectionnez Définir comme modèle par défaut pour les nouvelles pages dans la section actuelle, puis choisissez Enregistrer.
Boîte de dialogue Enregistrer comme modèle
Sélectionnez Fichier > Imprimer > Aperçu avant impression.
Aperçu avant impression dans OneNote
Sélectionnez Adapter le contenu à la largeur du papier, puis cliquez sur Fermer.
L'option " Adapter le contenu à la largeur du papier ".
Après avoir défini ce modèle comme la valeur par défaut de la section, créez des balises personnalisées correspondant aux raccourcis (ou modifiez les balises selon vos préférences). Allez dans l'onglet Accueil.
L'onglet Accueil dans OneNote
Dans le groupe Balises, sélectionnez la flèche Plus à côté de la case Balises.
Le bouton Plus dans la section Balises
Sélectionnez Personnaliser les étiquettes en bas de la liste.
L'option Personnaliser les balises
Choisissez la balise que vous souhaitez modifier et sélectionnez Modifier la balise.
Le bouton Modifier la balise
Apportez les modifications souhaitées au nom d'affichage, au symbole, à la couleur de la police ou à la couleur de surbrillance de la balise, puis sélectionnez OK. Répétez l'opération pour toutes les autres personnalisations que vous souhaitez effectuer.
Boîte de dialogue Modifier une étiquetteTirez le meilleur parti de votre Bullet Journal
Une fois le modèle et les balises configurés, vous êtes prêt à utiliser OneNote comme journal électronique. Voici quelques suggestions pour tirer le meilleur parti de cet outil.

Sujets et entrées
Utilisez des entrées courtes d’une ligne avec la notation recommandée (les balises OneNote) pour classer efficacement les notes, les événements et les tâches. Si vous ajoutez des entrées générales, n’utilisez pas la date comme titre car OneNote le fait automatiquement. Cette technique fonctionne très bien en tandem avec le module complémentaire OneCalendar de Onetastic, ce qui vous permet de vérifier les notes de chaque jour en un minimum de clics.
Toutefois, s’il s’agit d’un sujet spécifique, utilisez l’espace réservé au titre sur la page OneNote. L’étiquetage de la page vous sera utile lorsque vous rechercherez ces entrées. Lorsqu’il s’agit d’un sujet complexe (par exemple, avec de nombreuses feuilles ou pages), envisagez de créer une section avec un nom différent.
Numéros de page et tri
Les numéros de page n’ont pas d’importance si vous utilisez OneNote, car sa fonction de recherche puissante (Ctrl+E) effectue le tri pour vous.
Vous pouvez organiser vos pages en les faisant glisser dans l’ordre qui vous convient. Vous pouvez regrouper les pages en sous-pages pour éviter de créer des sections pour des sujets se situant entre les sujets simples (une page) et les sujets complexes (une section).
Une autre fonctionnalité utile est l’utilisation des hyperliens internes de OneNote. Cliquez avec le bouton droit de la souris sur n’importe quelle entrée et copiez le lien vers celle-ci. Ensuite, cliquez avec le bouton droit et le lien (ou appuyez sur Ctrl+K) n’importe où ailleurs et collez-le.
Calendriers mensuels, hebdomadaires et quotidiens
La meilleure façon d’émuler un calendrier mensuel ou quotidien Bullet Journal est d’utiliser l’outil Onetastic OneCalendar. Combinez-le avec le résumé des étiquettes de OneNote. Pour utiliser le résumé des étiquettes, allez dans l’onglet Accueil et, dans le groupe Étiquettes, sélectionnez Rechercher des étiquettes. Un volet Résumé des étiquettes s’affiche.

Le bouton Rechercher des étiquettes
Migration ou non pertinent
Au début de chaque mois, vérifiez les entrées de tâches du mois précédent, faites migrer les tâches vers la page du nouveau mois et marquez ces tâches comme ayant été migrées. Cette étape permet de comptabiliser les entrées du mois précédent, de sorte que vous savez que vous n’avez rien oublié. Si une tâche n’est plus pertinente, marquez-la ainsi. Ainsi, lorsque vous vérifiez les entrées passées, vous réalisez que ces entrées ne réapparaîtront pas à l’avenir parce qu’elles ont perdu leur sens.
Pour conserver un sens de la hiérarchie, envisagez de regrouper les sections dans un autre bloc-notes OneNote. Étant donné que OneNote effectue une recherche dans chaque livre ouvert, vous ne perdrez pas la trace des entrées dans différents carnets. Conservez le carnet principal (généralement le carnet personnel par défaut) comme votre journal d’entrée habituel.
Allez plus loin avec OneNote
OneNote est un outil puissant. Le combiner avec le système Bullet Journal est une façon intelligente d’organiser vos notes et votre emploi du temps. L’un des avantages de ce système est de combiner OneNote avec Outlook pour obtenir des rappels de tâches et d’événements.
C’est encore mieux si vous avez une tablette PC Windows avec un stylet, car vous pouvez écrire dans votre carnet OneNote comme vous le feriez avec un carnet papier, mais avec les avantages de la recherche, du marquage, de la synchronisation entre les appareils, de la reconnaissance de l’écriture manuscrite et d’autres avantages similaires.
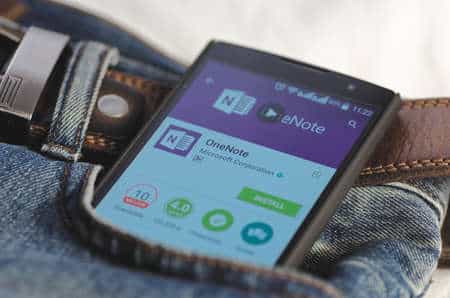
Salut,
Travailler avec Outlook et OneNote
Intégrez OneNote à Outlook pour organiser les tâches, les notes de réunion et le contenu en un seul endroit.
Cela permet à votre équipe d’accéder à tout moment aux informations importantes, par exemple les commentaires des parties prenantes.
Pour commencer, vous devez connecter OneNote et Outlook.
Ouvrez Outlook, sélectionnez » Fichier « , puis » Options « . Naviguez jusqu’à » Compléments » et sélectionnez » Compléments COM » sous » Gérer « . Cliquez sur « Go ».
OneNote Outlook
Sélectionnez ‘OneNote Notes about Outlook Items’ dans le menu et terminez en cliquant sur ‘OK’. OneNote est maintenant disponible dans Outlook.
Ajout de OneNote Outlook
Il existe plusieurs façons d’utiliser OneNote et Outlook pour gérer les réunions et les tâches d’un projet.
OneNote et Outlook : Stocker les e-mails
Faites remonter à la surface les informations clés et tenez tout le monde au courant en ajoutant des e-mails aux carnets de projet pertinents.
Ouvrez l’e-mail concerné et cliquez sur l’icône OneNote. Choisissez le carnet et la section appropriés.
L’e-mail est stocké comme une nouvelle page.
De même, vous pouvez partager une page par e-mail depuis OneNote.
Allez à la page requise et sélectionnez « Accueil » sur le ruban principal. Choisissez « Page e-mail » et composez votre e-mail comme il se doit.
Vous utilisez OneNote pour Windows 10 ? Vous devrez enregistrer l’e-mail en tant que page en suivant les instructions suivantes
OneNote et Outlook : Créer des tâches
La création de tâches dans OneNote en utilisant Outlook est assez simple.
Tout d’abord, créez et enregistrez la tâche dans Outlook. Ouvrez la tâche et ajoutez-la à OneNote en sélectionnant l’icône OneNote en haut de la page Tâches.
Ajout de tâche à OneNote
Ensuite, ajoutez la tâche à la section ou à la page pertinente du bloc-notes.
Dans cet exemple, je vais ajouter la nouvelle tâche « Mise à jour de la charte du projet » à la page « Tâches hebdomadaires » de mon bloc-notes :
La tâche est maintenant disponible dans le carnet de notes du projet.
Tâches OneNote
Je peux ajouter des détails supplémentaires, tels que des documents, des balises et des liens à la tâche afin de m’y référer lorsque je termine le travail.
Une fois terminée, marquez la tâche comme terminée pour supprimer l’élément de votre calendrier Outlook.
OneNote et Outlook : Gérer les réunions
L’utilisation de OneNote pour documenter les réunions de projet est particulièrement utile pour les membres de l’équipe à distance qui ne peuvent pas assister à une session en raison du décalage horaire.
Tout d’abord, programmez la réunion dans Outlook.
Sélectionnez » Réunions OneNote » dans le ruban.
Ensuite, cliquez sur « Prenez vos propres notes » et choisissez la page correspondante dans OneNote.
OneNote envoie la réunion à Outlook
L’ordre du jour, ainsi que toute information supplémentaire, est ajouté à OneNote.
Suivez les notes pendant la réunion et partagez-les avec les participants à l’aide de l’option « Envoyer la page par e-mail ».