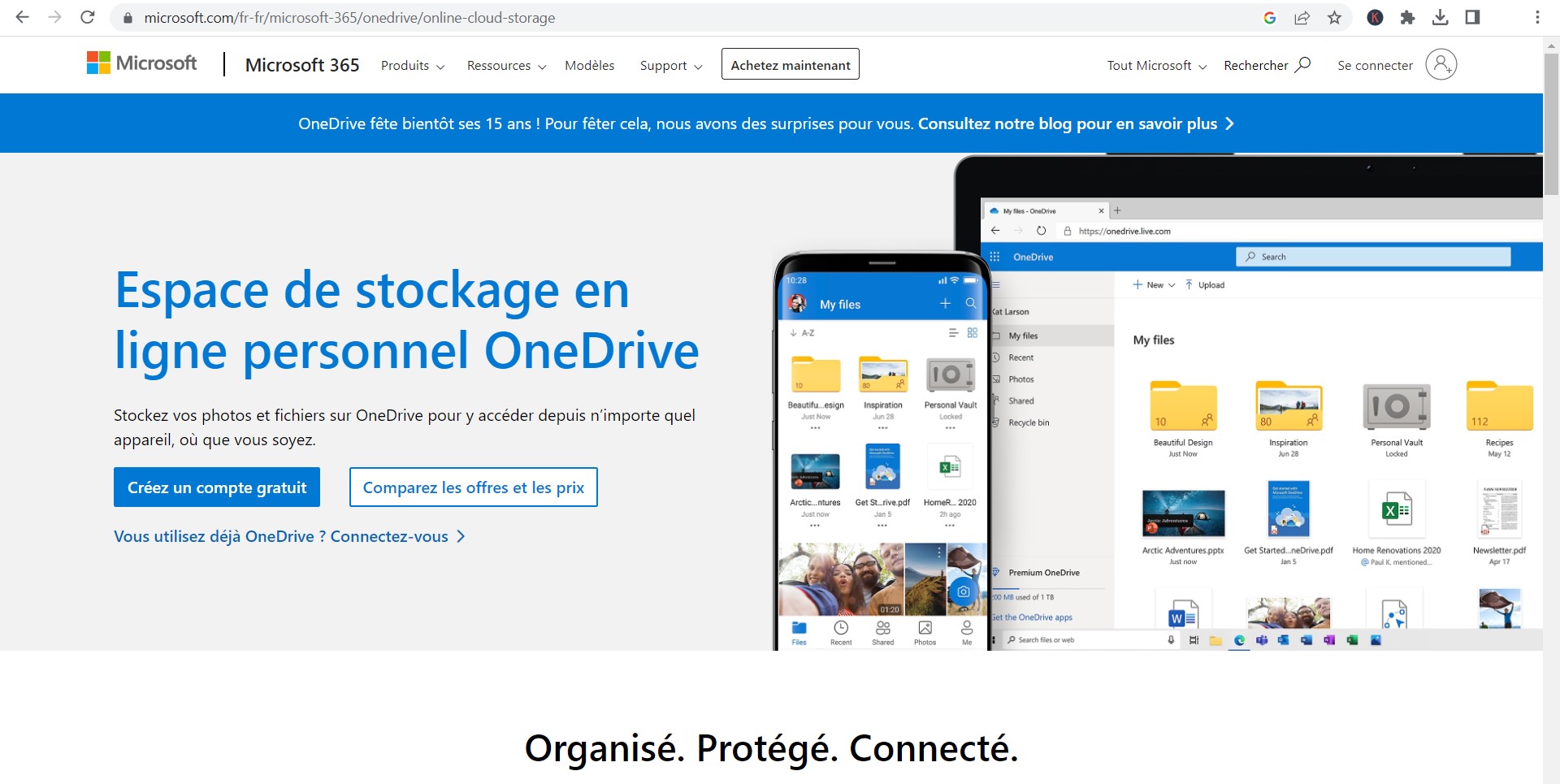Dans cet article complet, découvrez comment utiliser efficacement OneDrive sur Windows 10 et 11. De la configuration initiale à la gestion avancée de vos fichiers, nous couvrons toutes les étapes pour vous permettre de maximiser votre productivité avec ce service de stockage en nuage.
Apprenez à synchroniser, partager, et sauvegarder vos données de manière sécurisée et accessible, tout en explorant les fonctionnalités supplémentaires qui rendent OneDrive un outil indispensable pour les utilisateurs modernes.
OneDrive, le service de stockage en ligne de Microsoft, s’est imposé comme un outil essentiel pour les utilisateurs de Windows 10 et 11. Son intégration profonde dans le système d’exploitation offre une flexibilité et une accessibilité sans précédent pour gérer vos fichiers dans le cloud.
Dans cet article, nous plongerons dans les subtilités de l’utilisation de OneDrive, en couvrant de la configuration initiale à l’accès et la gestion de vos fichiers, sans oublier les fonctionnalités avancées qui rendent ce service indispensable pour les utilisateurs modernes.
Configuration initiale de OneDrive
Installation et Connexion
Bien que OneDrive soit préinstallé sur Windows 10 et 11, certains utilisateurs pourraient avoir besoin de le configurer ou de réinstaller l’application. Heureusement, le processus est simplifié grâce à l’intégration de Microsoft:
- Pour les utilisateurs de Windows 10 et 11, OneDrive est prêt à l’emploi. Il suffit de l’ouvrir via le menu Démarrer.
- Pour ceux sur des versions antérieures, il est possible de télécharger OneDrive depuis le site de Microsoft, offrant ainsi une passerelle vers l’upgrade.
Après le lancement de l’application OneDrive, la connexion se fait simplement avec votre compte Microsoft. Les abonnés à Microsoft 365 bénéficient en outre d’un espace de stockage accru, rendant la synchronisation et le partage de fichiers plus aisés.
Synchronisation des fichiers
La première étape après la connexion consiste à sélectionner les dossiers à synchroniser. Cette fonction essentielle assure que vos fichiers sont à jour sur tous vos appareils, facilitant l’accès et la gestion de vos données.
Accès à vos fichiers OneDrive
Via l’Explorateur de fichiers
L’intégration de OneDrive à l’Explorateur de fichiers est une bénédiction. Accéder à vos fichiers devient aussi simple que de naviguer dans un dossier local, offrant une expérience utilisateur transparente.
Utilisation de l’application OneDrive
L’application OneDrive propose des fonctionnalités avancées pour la visualisation, le téléchargement, et le partage de vos fichiers. Elle est également le centre de commande pour ajuster vos paramètres OneDrive, personnalisant ainsi votre expérience cloud.
Par le Navigateur Web
Pour les moments où vous n’êtes pas sur votre machine habituelle, l’accès via un navigateur web est invaluable. Que ce soit pour un téléchargement rapide ou pour vérifier un fichier, la flexibilité est maximale.
Fonctionnalités supplémentaires de OneDrive
OneDrive n’est pas qu’une simple solution de stockage; ses fonctionnalités avancées enrichissent l’expérience utilisateur:
- Partage de fichiers : Partagez aisément vos fichiers, avec contrôle sur les permissions d’accès.
- Sauvegarde automatique : Configurez la sauvegarde automatique de vos photos, vidéos, et documents importants.
- Versioning des fichiers : Accédez à l’historique des versions pour récupérer une version antérieure d’un fichier.
Pour en savoir plus
Pour approfondir votre connaissance de OneDrive, consultez la page d’aide OneDrive et le blog OneDrive, où vous trouverez tutoriels et conseils.
Conseils pratiques
- Maintenez une connexion Internet stable pour la synchronisation des fichiers.
- Pour les fichiers volumineux, privilégiez le téléchargement manuel.
- L’application mobile OneDrive étend l’accès à vos fichiers sur smartphones et tablettes.
L’utilisation optimale de OneDrive sur Windows 10 et 11 requiert une compréhension de ses fonctionnalités et de ses configurations. En suivant ce guide, vous êtes désormais équipé pour exploiter pleinement le potentiel de OneDrive, faisant de la gestion de vos fichiers dans le cloud une expérience fluide et sécurisée.
FAQ
Comment partager un fichier OneDrive avec quelqu’un ?
Cliquez droit sur le fichier dans OneDrive, sélectionnez « Partager », et choisissez les options de partage.
Puis-je accéder à OneDrive hors ligne ?
Oui, activez les fichiers à la demande et marquez les fichiers spécifiques pour les rendre disponibles hors ligne.
Comment augmenter mon espace de stockage sur OneDrive ?
Vous pouvez acheter plus d’espace de stockage via un abonnement Microsoft 365 ou en optant pour des plans de stockage supplémentaires directement dans OneDrive.
En conclusion, OneDrive se révèle être un outil puissant et intégré pour les utilisateurs de Windows 10 et 11, offrant une solution de stockage en nuage flexible et accessible. De l’installation initiale à la gestion avancée des fichiers, OneDrive facilite la synchronisation, le partage et la sauvegarde de vos données importantes, garantissant que vos informations sont accessibles où que vous soyez et à tout moment. Avec les fonctionnalités supplémentaires telles que le partage de fichiers, la sauvegarde automatique, et le versioning des fichiers, vous disposez de tout le nécessaire pour une gestion de fichiers optimale.
| Fonctionnalité | Description |
|---|---|
| Synchronisation | Gardez vos fichiers à jour sur tous vos appareils. |
| Partage de fichiers | Partagez facilement vos fichiers et dossiers avec d’autres, avec des options de permission. |
| Sauvegarde automatique | Configurez OneDrive pour sauvegarder automatiquement vos documents, photos et vidéos. |
| Versioning des fichiers | Accédez à l’historique des versions pour récupérer des fichiers antérieurs. |
| Fichiers à la demande | Économisez de l’espace sur votre appareil en stockant les fichiers en ligne jusqu’à leur utilisation. |
Cet article vous a offert un aperçu complet sur l’utilisation de OneDrive sur Windows 10 et 11, mettant en lumière les avantages et les méthodes pour maximiser votre productivité avec ce service de stockage en nuage. N’hésitez pas à partager votre expérience ou à poser des questions pour enrichir notre discussion sur OneDrive. Votre avis est précieux pour aider d’autres utilisateurs à naviguer dans le monde du stockage en nuage avec assurance.