Si vous avez activé la fonction Historique des positions de Google sur vos appareils, voici comment voir ce qu’elle a enregistré, supprimer cet enregistrement et désactiver tout suivi futur.
L’historique et les rapports de localisation sont utilisés à la fois par les applications Google (notamment les cartes et les photos) et par des annonceurs tiers pour vous fournir des informations locales, des estimations de temps de trajet, des photos géolocalisées, ainsi que des résultats de recherche et des publicités personnalisés.
Parce que toutes ces fonctionnalités sont réellement utiles, il y a de fortes chances que vous l’ayez activé, d’autant plus que les versions précédentes d’Android n’étaient pas toujours très bonnes pour expliquer ce qui était activé et quelles données étaient stockées.
Les mises à jour du service en 2018 et 2020 ont désactivé l’historique de localisation par défaut et activé la suppression automatique des emplacements après 18 mois pour les comptes actifs.
Localisation du numéro de mobile sur Google Map
Voici comment découvrir si Google garde une trace de votre localisation et modifier ces paramètres si nécessaire.
Étape 1 : Ouvrez votre page d’activité Google
Accédez à la page myactivity.google.com/ dans votre navigateur Web. Vous devrez peut-être vous connecter à l’aide du compte dont vous souhaitez vérifier l’historique de localisation. La plupart des utilisateurs constateront que leur historique de localisation est marqué comme étant « désactivé » ou « en pause », mais mon compte ici l’a activé.
Étape 2 : Pour désactiver l’historique des emplacements, cliquez sur Désactiver
Si vous souhaitez empêcher immédiatement la collecte de nouvelles données de localisation par l’un de vos appareils, cliquez sur le bouton « Désactiver ».
Étape 3 : Cliquez sur Pause
Une fenêtre contextuelle s’affiche pour vous avertir que la mise en pause de l’historique des localisations désactivera les expériences personnalisées mais n’aura pas d’incidence sur votre capacité à utiliser des fonctionnalités telles que les services de localisation de Google et la fonction Trouver mon appareil. Lisez-la et cliquez sur Pause. Vous pourrez toujours réactiver le service ultérieurement.
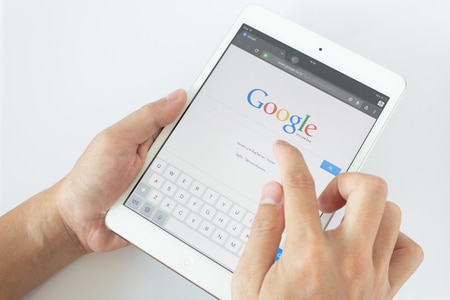
Étape 4 : Cliquez sur OK
Une fenêtre de confirmation s’affiche. Vous pouvez supprimer votre historique à partir de là : Vous serez amené directement à la carte de l’historique de la Mangeoire si vous cliquez sur « Supprimer une ancienne activité » mais nous allons d’abord revenir à l’écran principal des activités. Cliquez sur le bouton OK.
Étape 5 : Voyez où vous avez été
Avant de supprimer quoi que ce soit, voyons ce que Google sait de nos voyages. Cliquez sur Gérer l’historique.
Étape 6 : Lisez ou ignorez l’explication
La page https://timeline.google.com/ s’ouvre. Si c’est la première fois que vous venez ici, une fenêtre pop-up explicative intitulée Explorez votre ligne de temps apparaîtra. Vous pouvez lire trois brèves explications sur les fonctions disponibles ou cliquer directement sur « Sauter ».
Étape 7 : Consultez votre chronologie
Tous les endroits où vous êtes allé sont représentés sur une carte. Vous pouvez faire défiler la carte et zoomer pour vérifier des lieux individuels, utiliser le cadre chronologique pour voir où vous étiez à une date donnée, cliquer sur le cadre rouge à gauche pour voir une liste des endroits où vous êtes allé et avec quelle fréquence, et vérifier si vos adresses de domicile et de travail sont correctes.
Étape 8 : Cliquez sur l’icône de l’engrenage
Cliquez sur l’icône en forme de roue dentée, étonnamment discrète, en bas de la carte pour accéder aux options de suppression, d’exportation et de téléchargement.
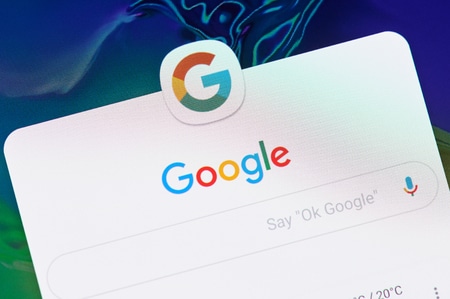
Étape 9 : Supprimer l’historique des emplacements
Cliquez sur Supprimer tous les historiques de localisation dans le menu qui s’ouvre.
Étape 10 : Confirmez que vous avez compris
Lisez la fenêtre contextuelle vous avertissant que ni vous ni Google n’auront plus jamais accès à votre historique et cochez la case « Je comprends et je veux supprimer tout l’historique des localisations ».
Étape 11 : Cliquez sur Supprimer l’historique des localisations
Cliquez sur le bouton rouge Supprimer l’historique des localisations.
Étape 12 : Cliquez sur OK
Cliquez sur OK dans la fenêtre suivante pour revenir à la carte. Vous pouvez continuer à supprimer l’historique de vos activités Web et applications à partir d’ici, mais cela dépasse le cadre de ce tutoriel.
Étape 13 : Retournez à votre page d’activité
Vous remarquerez que tous vos marqueurs de carte, ainsi que les détails de votre adresse, ont été supprimés de la carte. Cliquez sur le bouton Gérer l’historique des emplacements pour revenir à votre page d’activité.
Vous avez réussi à désactiver le suivi de l’historique de localisation de Google et, si vous le souhaitez, à supprimer tous les enregistrements antérieurs. Vous pouvez maintenant fermer la fenêtre de votre navigateur ou continuer à explorer les paramètres de Google.
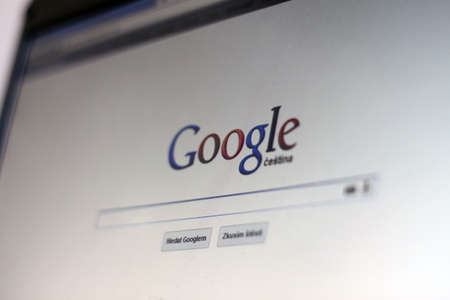
FAQ
Comment puis-je sauvegarder mes données de localisation avant de les supprimer ?
Sélectionnez Télécharger une copie de toutes vos données dans le menu en forme d’engrenage sur la carte de l’historique des positions ou rendez-vous directement sur takeout.google.com/. N’oubliez pas de désélectionner tout le reste, sinon le téléchargement sera très volumineux !
Comment réactiver l’historique des positions de Google ?
Si vous souhaitez que Google conserve une trace de vos déplacements, rendez-vous sur le site https://myactivity.google.com/ et cliquez sur le bouton « Activer » sous Historique de localisation.
Comment activer la suppression automatique des données ?
Les nouveaux comptes Google sont configurés pour supprimer automatiquement l’historique des localisations de plus de 18 mois par défaut. Ce n’est peut-être pas le cas si vous l’avez configuré manuellement auparavant ou si vous possédez un compte plus ancien auquel des paramètres différents ont été appliqués. Sur myactivity.google.com/, vous trouverez une section intitulée « Suppression automatique ».
Cliquez sur la flèche > en regard de « Choisir une option de suppression automatique ». Dans la fenêtre suivante, cliquez sur le bouton d’option intitulé « Supprimer automatiquement les activités datant de plus de ». La valeur par défaut est de 18 mois. Cliquez sur le menu déroulant pour voir et sélectionner d’autres options. Cliquez sur « Suivant », puis confirmez que vous souhaitez que toutes les données antérieures à la période spécifiée soient supprimées.
