Il existe de nombreuses options pour insérer des émojis Outlook dans votre courrier électronique. Le correcteur automatique d’Outlook peut saisir automatiquement certains emojis. Vous pouvez également utiliser l’option des symboles pour importer des images. Vous pouvez accéder à une grande variété d’émoticônes dans Outlook mobile en cliquant sur l’icône de smiley sous le clavier de votre smartphone.
Quelles sont les options pour Outlook utilisant des smileys ?
Les smileys électroniques étaient à l’origine représentés par des caractères ASCII. Ils peuvent être utilisés dans n’importe quel format de message, y compris les e-mails. Ce type original de smileys est créé à partir de signes de ponctuation. Un smiley souriant est créé à partir de la combinaison :-), tandis qu’une expression triste est représentée à l’aide de la combinaison :-(. Outlook remplace certains de ces émoticônes (ou smileys en chaîne) par les pictogrammes (représentations graphiques) correspondants. En français, ce type de smiley est appelé émoticône ou emoji.
Vous pouvez utiliser d’autres smileys, en plus de ceux mentionnés dans Outlook. Il vous suffit d’utiliser la bonne combinaison de caractères dans votre message. Vous pouvez également ajouter des émoticônes Outlook à votre message en utilisant des combinaisons de caractères individuelles (lettres et chiffres, caractères spéciaux).
Outlook vous permet également d’insérer des émojis via la fonctionnalité « Symboles ». Les utilisateurs d’Outlook 2016 et de Windows 8.1 peuvent choisir parmi les nombreuses versions colorées des emojis qu’ils ont appris sur les différents réseaux sociaux. Outlook a également la possibilité d’ajouter des smileys. Ceux-ci peuvent être trouvés en utilisant la recherche d’images de Bing, puis mis en œuvre à l’aide de la fonction appropriée.
Comment insérer des smileys graphiques dans les messages
Tutoriel : Comment insérer des smileys dans Outlook
Il existe de nombreuses possibilités d’utilisation des smileys Outlook, comme l’a montré la section précédente. La version du programme de messagerie utilisée détermine le fonctionnement de ces options. Le rôle des polices révisées, des modèles d’emoji et d’autres éléments est crucial. Ce tutoriel vous montrera comment utiliser les smileys dans Outlook 2021 et Outlook 2019, ainsi que dans les applications Outlook Web (anciennement OWA) et Outlook Mobile. Nous vous expliquerons également les différences.
Outlook 2021 : Comment utiliser les émojis
Microsoft Outlook 2021 offre une large gamme d’Emojis grâce à son support Unicode. Il s’agit actuellement de la version Unicode 12.0 2019, ce qui signifie que les versions 2020 et 2021 ne sont plus disponibles. Vous pouvez consulter une liste complète de tous les emojis sur le site Web d’Unicode.
Il existe trois options pour incorporer les smileys Outlook dans votre courrier électronique :
Option 1 : Tapez manuellement les smileys les plus populaires.
Si vous êtes familier avec les smileys, vous pouvez taper n’importe laquelle des combinaisons connues et Outlook la remplacera par un émoticône. Les logiciels Microsoft utilisent la fonction de correction automatique. Celle-ci permet de définir des mécanismes de remplacement appropriés. Outlook affichera automatiquement l’émoticône smiley si vous incluez la chaîne » : » n’importe où dans votre message.
Après avoir appuyé sur la barre d’espacement, les chaînes de caractères et les mots définis dans l’autocorrection d’Outlook se transforment en texte.
Vous pouvez toujours utiliser l’émoticône même s’il n’existe pas d’équivalent dans la correction automatique d’Outlook. Toutefois, le destinataire ne verra que la chaîne originale.
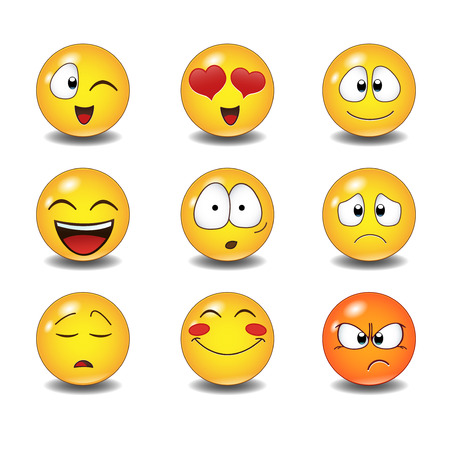
Option 2 : Insérer des smileys avec la fonction « Symbole
Les smileys Outlook peuvent également être utilisés comme symboles dans les messages électroniques si vous ne connaissez pas tous les caractères. Suivez les étapes suivantes pour ce faire :
Étape 1 : Cliquez d’abord sur l’onglet « Insertion », puis recherchez l’entrée « Symboles » dans la barre de menu. Pour ouvrir le menu du même nom, cliquez sur « Autre symbole ».
La fonction « Symbole » d’Outlook permet d’insérer des smileys ainsi que des caractères mathématiques et des lettres de l’alphabet grec.
Étape 2 : Sélectionnez ensuite « Segoe UI Emoji », puis allez dans le sous-ensemble « Caractères étendus – Plan 1 » pour accéder aux nombreux symboles emoji.
Étape 3 : Faites défiler vers le bas pour voir une liste des smileys disponibles. Ils sont encore en noir et blanc. La version colorée apparaîtra après que vous ayez ajouté l’un de ces smileys Outlook dans votre message. Sélectionnez l’emoji souhaité, puis appuyez sur « Insérer ».
La police Emoji de Segoe UI offre une variété d’emojis pour Outlook. La recherche des smileys peut prendre un certain temps.
Comment mettre à jour Microsoft Outlook
Option 3 : Insérer des smileys à l’aide d’un raccourci défini par l’utilisateur
En combinant les fonctions de correction automatique mentionnées à l’étape 1 avec la méthode des symboles présentée à l’option 2, vous pouvez ajouter des smileys via des raccourcis clavier. Vous pouvez soit remplacer les codes que vous avez déjà créés, soit ajouter vos propres raccourcis.
Étape 1 : Ouvrez le menu « Symbole » (« Insertion > « Symbole » > « Autre symbole ») et choisissez le smiley Outlook pour lequel vous souhaitez créer un raccourci clavier.
Étape 2 : Ensuite, cliquez sur « Correction automatique », puis saisissez le raccourci souhaité dans le champ « Remplacer ». Dans ce cas, il s’agit de « 1234 ». Cependant, il est possible d’utiliser d’autres lettres ou caractères. Vous pouvez, par exemple, définir la combinaison de touches LOL sur l’émoticône Outlook avec des larmes et de la joie.
Étape 3 : Cliquez sur « Remplacer » pour enregistrer l’abréviation, puis cliquez sur « OK ».
Étape 4 : Le smiley associé au raccourci apparaîtra automatiquement si vous l’enregistrez dans un e-mail.
Comment importer des smileys dans Outlook 2021
Vous pouvez importer des smileys créés par d’autres ou par vous-même pour améliorer l’apparence des smileys Outlook existants. Outlook 2021 dispose d’une interface pour Bing qui vous permet de rechercher toutes les images en ligne qui ont été indexées par le moteur de recherche. Les étapes suivantes vous permettront d’utiliser la recherche Bing.
Etape 1 : Cliquez sur l’onglet « Insertion », puis sur « Images », puis sur « Images en ligne ». Une nouvelle fenêtre s’ouvre alors.
Étape 2 : Tapez « Smiley » dans la barre de recherche et appuyez sur [Enter] pour lancer la recherche. Vérifiez que la case « Creative Commons uniquement » est cochée.
Étape 3 : Sélectionnez ensuite l’image souhaitée en cliquant à gauche, puis importez-la dans votre message en utilisant « Insérer ».
La recherche d’images en ligne intégrée à Outlook 2021 vous permet de rechercher uniquement des images sous licence Creative Commons.
Vous devrez suivre ces instructions afin d’importer les smileys que vous avez créés dans Outlook.
Étape 1 : Dans l’onglet « Insérer », cliquez sur « Images », puis sur « Cet appareil ».
Étape 2 : Dans « Insérer une image », cliquez sur « Insérer une image », et entrez l’emplacement de votre fichier smiley. Ensuite, insérez-le dans votre courriel à l’aide de l’option « Insérer une image ».
Outlook 2016 et Outlook 2019 : comment utiliser les smileys
Outlook 2019 et 2016 sont presque identiques dans leur façon d’utiliser les smileys. La seule différence que l’on peut observer concerne la barre « Insérer » d’Outlook 2019. Dans les versions précédentes d’Outlook, les options » Images » et » Images en ligne » étaient affichées simultanément. Pour insérer vos graphiques, vous pouvez choisir la première option. Si vous souhaitez utiliser la recherche d’images Bing, choisissez la deuxième option.
Utilisation des emojis dans le marketing par courriel
Comment utiliser les smileys Outlook dans l’application web
L’application web Outlook vous permet d’utiliser des smileys dans vos e-mails. L’application web Outlook ne propose pas de « Symbole », ni de fonction de correction automatique, contrairement à la version de bureau. L’application Web d’Outlook ne vous permet pas de créer des raccourcis clavier. L’application web vous permet d’incorporer les emojis dans un courriel.
Option 1 : insérer des émoticônes
Étape 1 : Vous pouvez insérer des émoticônes dans Outlook Web. L’application convertit partiellement les smileys en emojis, malgré l’absence d’un correcteur automatique. Une petite liste d’émojis Outlook s’affiche après que vous ayez tapé les deux points.
Étape 2 : Cliquez sur le bouton des trois points pour ouvrir une liste de tous les émoticônes Outlook.
Application web Outlook : Utiliser les émojis pour envoyer des messages

Option 2 : Importer des émoticônes et des images
La version web d’Outlook vous permet d’importer des smileys et des images depuis votre ordinateur. Bien que la recherche d’images Bing ne soit pas disponible dans l’application web, vous pouvez toujours intégrer des émoticônes dans vos messages électroniques.
Étape 1 : Cliquez sur l’icône « Photo » à côté de l’émoticône en bas. Il s’agit de l’option « Insérer des images en ligne ».
Étape 2 : Une nouvelle fenêtre devrait s’ouvrir. Trouvez le fichier image que vous souhaitez insérer dans votre message électronique. Une fois que vous avez fait votre choix, cliquez sur « Ouvrir ».
Étape 3 : si nécessaire, votre smiley inséré doit être redimensionné. Faites glisser les coins ou les bords de l’image pour obtenir la taille souhaitée.
Comment utiliser les smileys dans l’application mobile Outlook ?
L’insertion de smileys ou d’autres emojis dans l’application mobile Outlook pour iOS et Android est beaucoup plus facile que sur les autres plateformes. Lorsque vous rédigez un e-mail, il vous suffit de toucher l’icône de smiley sous votre clavier mobile, puis de choisir l’emoji que vous souhaitez.
Vous pouvez également appuyer sur le symbole du trombone pour insérer un smiley dans un courriel. L’application pour smartphone ne permet toutefois pas d’ajuster la taille ou la position de l’émoticône.
Résumé : les smileys améliorent notre communication par courrier électronique
La communication numérique fait partie intégrante de notre vie quotidienne. De nombreuses personnes utilisent WhatsApp et Facebook pour envoyer instantanément des messages à leurs amis. Cependant, la communication avec les contacts professionnels se fait désormais principalement par courrier électronique. Cependant, les courriels envoyés et reçus à l’aide de services de messagerie comme Outlook ne sont pas parfaits.
Non seulement le correcteur orthographique d’Outlook ne fonctionne pas, mais le destinataire peut aussi se méprendre sur le ton ou le contexte. C’est particulièrement vrai lorsque les courriels traitent d’émotions : il est parfois difficile de s’exprimer avec des mots. Pour compliquer encore les choses, les sentiments et l’ironie ne peuvent pas être exprimés clairement par des expressions faciales ou des gestes.
C’est là que les smileys sont utiles. Les pictogrammes ou les chaînes de caractères qui représentent des expressions faciales peuvent être utilisés pour transmettre des émotions et éviter les malentendus. Nous savons que l’étiquette du courrier électronique est une question de clarté.
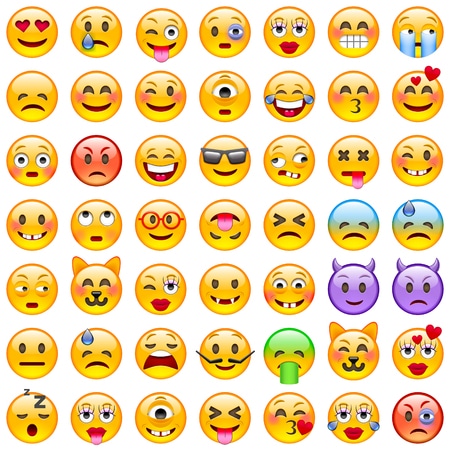
J’ai trouvé cet article super utile ! Les astuces pour insérer des smileys dans Outlook vont vraiment égayer mes e-mails. Merci pour ces conseils pratiques ! 😊
Merci pour cet article ! J’ai toujours voulu ajouter des smileys dans mes emails sur Outlook, mais je ne savais pas comment faire. Les astuces que vous avez partagées sont super utiles. J’essaierai demain ! 😊
Merci pour vos encouragements
Merci pour ces conseils sur l’utilisation des smileys dans Outlook ! C’est une excellente façon d’ajouter une touche personnelle à nos emails. J’ai hâte de les essayer dans mes prochains messages ! 😊