Cet article explique comment activer, configurer et utiliser les salles de réunion dans Zoom.
Comment activer les salles de réunion dans Zoom
Avant de pouvoir utiliser vos salles de réunion, vous devez activer cette fonction, qui est désactivée par défaut. Elle ne peut être activée que via la version Web de Zoom.
Allez sur le site de Zoom dans un navigateur Web et connectez-vous si vous n'êtes pas déjà connecté avec votre compte Zoom.
Cliquez sur Mon compte dans le coin supérieur droit de la page, puis sur Paramètres dans le volet de navigation situé à gauche.
Faites défiler les paramètres vers le bas jusqu'à la section En réunion (avancé) et activez la fonction Salle de réunion en faisant glisser le bouton vers la droite. Pendant que vous êtes ici, assurez-vous que l'option Permettre à l'hôte d'affecter les participants aux salles de réunion lors de la programmation est également cochée. COMMENT ENREGISTRER UNE RÉUNION ZOOM SANS AUTORISATION
Comment créer des salles de réunion dans Zoom
Seul l’organisateur peut créer et affecter des membres à des salles de réunion. Vous pouvez créer des salles à tout moment, par exemple au début de la réunion, ou à tout moment pendant la réunion.
À l'aide du programme Zoom sur votre ordinateur, créez une nouvelle réunion. Lorsque la réunion commence, cliquez sur Breakout Rooms en bas de l'écran. (Si vous ne le voyez pas, votre fenêtre est probablement trop petite. Agrandissez la fenêtre ou trouvez Breakout Rooms en cliquant sur le bouton Plus).
Vous pouvez choisir combien de salles de réunion vous souhaitez créer, et si l'application Zoom doit affecter automatiquement les participants aux salles ou si vous souhaitez spécifier manuellement qui ira dans chaque salle.
Cliquez sur Créer des salles.
Comment configurer vos salles de réunion dans Zoom
Après avoir créé les salles, la boîte de dialogue Breakout Rooms devrait apparaître. Ici, vous avez beaucoup d’options.
Vous pouvez renommer les salles. Si vous créez des salles à des fins différentes, vous pouvez les renommer pour plus de clarté. Cliquez sur une pièce, puis sur Renommer.
Vous pouvez supprimer les pièces dont vous n’avez pas besoin. Cliquez sur une salle, puis sur Supprimer.
Vous pouvez affecter manuellement des personnes à une salle. Cliquez sur une salle, puis sur Affecter. Une liste de membres disponibles s’affiche, et vous pouvez cliquer pour ajouter chacun d’entre eux.
Vous pouvez déplacer manuellement un membre d’une salle à une autre. Cliquez sur le membre, puis choisissez Déplacer vers et sélectionnez la salle.
Vous pouvez ajouter des salles supplémentaires en cliquant sur Ajouter une salle en bas de la fenêtre.
Vous voulez recommencer ? Si vous n’aimez pas ce que vous avez fait et que vous voulez réinitialiser toutes les pièces, cliquez sur Recréer en bas de la fenêtre.
Cliquez sur Options pour contrôler divers aspects des salles de réunion, par exemple si vous voulez que les membres soient automatiquement placés dans les salles de réunion ou s’ils doivent y entrer par eux-mêmes, et si vous voulez que les salles de réunion se ferment automatiquement après un certain temps. Les options sont toutes assez explicites.
L’application Windows 10 Zoom avec la fenêtre Breakout Rooms ouverte.
Lorsque vous avez terminé la configuration de vos salles de réunion, cliquez sur Ouvrir toutes les salles.
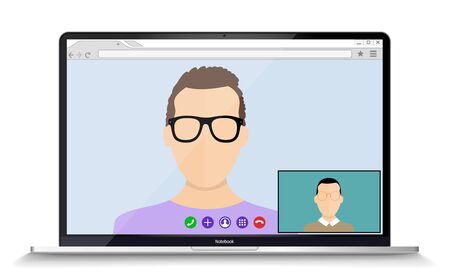
Comment utiliser les salles de réunion dans Zoom
Lorsqu’une réunion comporte une ou plusieurs salles de réunion, les membres peuvent généralement entrer et sortir quand ils le souhaitent ; les membres disposent de nouvelles commandes en haut de l’écran pour entrer et sortir.
Cependant, si un membre souhaite rejoindre une autre salle de réunion que celle qui lui a été attribuée à l’origine, il ne peut pas le faire seul. Au lieu de cela, le membre peut choisir Demander de l’aide lorsqu’il se trouve dans une salle, ce qui attire l’attention de l’hôte. Lorsque l’hôte rejoint cette pièce, le membre peut demander à l’hôte de le déplacer dans la pièce souhaitée.
L’hôte a la possibilité de changer de salle à volonté en utilisant la fenêtre Breakout Rooms. Une fois les salles configurées, l’hôte peut :
- Entrer ou quitter une salle de pause en cliquant sur Rejoindre ou Quitter à droite du nom de la salle.
- Déplacer un membre vers une autre salle. Passez le pointeur de la souris sur le nom du membre, puis cliquez sur Déplacer vers. Vous pouvez alors choisir la salle dans laquelle vous souhaitez le déplacer.
- Envoyez un message à tout le monde dans toutes les salles de réunion. Cliquez sur Diffuser un message à tous et tapez un message texte qui apparaîtra dans chaque salle simultanément.
- Cliquez sur Fermer toutes les salles pour mettre fin aux réunions en petits groupes et ramener tout le monde à la réunion principale.
