Lorsque vous devez comparer des valeurs dans une feuille de calcul, Google Sheets vous fournit les opérateurs standard pour le faire. Vous pouvez utiliser des fonctions si vous préférez, mais si les symboles ordinaires vous conviennent, voici comment les utiliser.
Vous pouvez vouloir savoir si une valeur est supérieure, inférieure ou égale à une autre. C’est particulièrement utile si vous modifiez souvent vos données et que vous devez garder une trace de ces types de comparaisons. Voyons comment utiliser les opérateurs de comparaison dans Google Sheets pour les constantes, les références de cellule et les formules mixtes.
COMMENT CRÉER UN TABLEAU DANS GOOGLE SHEETS À L’AIDE D’UN GRAPHIQUE DE TABLEAU
Opérateurs de comparaison dans Google Sheets
Repensez à vos cours de mathématiques à l’école primaire ou au collège et ces symboles de comparaison devraient vous venir à l’esprit. Ces mêmes symboles sont disponibles pour comparer des valeurs dans Google Sheets.
Égal à : =, équivalent de la fonction EQ.
Non égal à : <>, équivalent de la fonction NE
Supérieur à : >, équivalent à la fonction GT
Supérieur ou égal à : >=, équivalent à la fonction GTE
Inférieur à : <, équivalent à la fonction LT
Inférieur ou égal à : <=, équivalent à la fonction GTELorsque vous comparez des valeurs à l’aide de ces opérateurs, le résultat est soit Vrai, soit Faux. Et comme toute autre formule dans Google Sheets, vous commencerez par un signe égal.
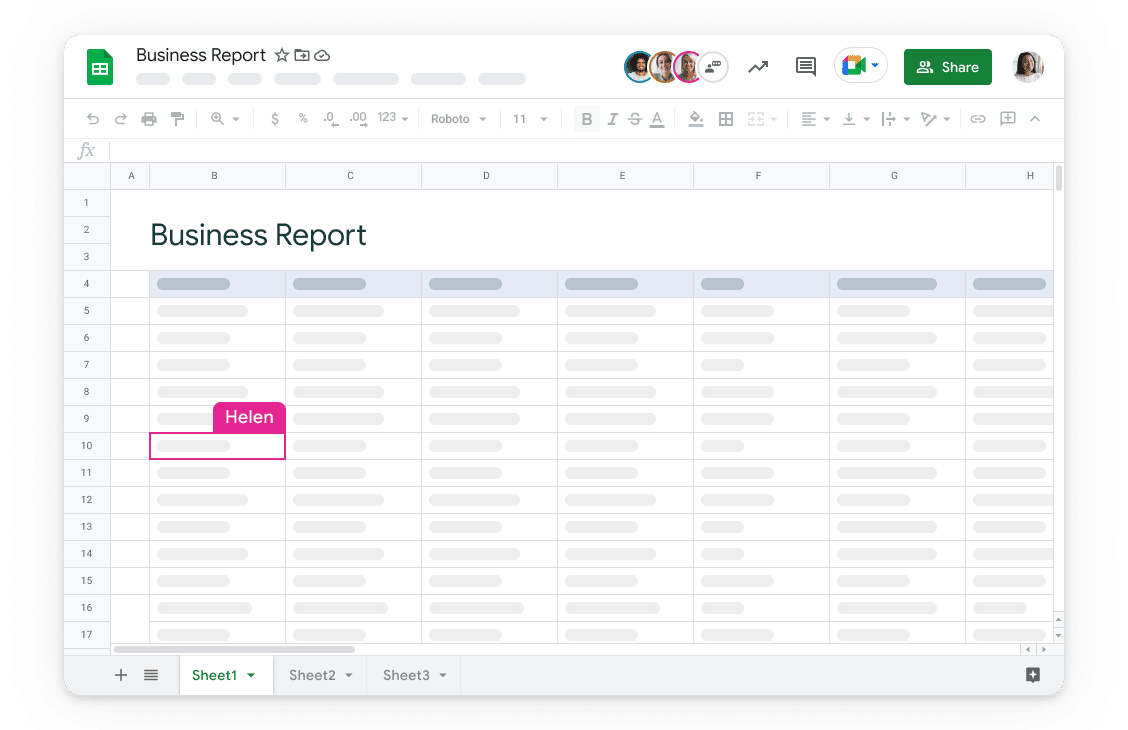
Voici plusieurs exemples.
Pour savoir si la valeur de la cellule A1 est égale à la valeur de la cellule B1, vous pouvez utiliser cette formule :
=A1=B1
Pour voir si ces mêmes valeurs ne sont pas égales entre elles, vous utiliserez cette formule :
=A1<>B1
Pour voir si la valeur de la cellule A1 est supérieure à 150, vous pouvez utiliser cette formule :
=A1>150
Pour un dernier exemple, afin de voir si 200 est inférieur ou égal à la valeur de la cellule B1, utilisez cette formule :
=200<=B1
Formules de l’opérateur de comparaison dans Google Sheets
Comme vous pouvez le constater, les formules sont basiques et faciles à assembler. La structure est la suivante : signe égal, valeur un, opérateur de comparaison, valeur deux (sans les virgules).
Opérateurs de comparaison avec les fonctions
Dans Google Sheets, les opérateurs de comparaison ne servent pas uniquement à comparer deux valeurs. Ils s’avèrent également très utiles lorsque vous utilisez des fonctions et d’autres types de formules.
Par exemple, vous pouvez utiliser COUNTIF dans Google Sheets pour compter le nombre de cellules qui répondent à des critères. Il s’agit d’un exemple parfait d’inclusion d’un opérateur de comparaison.
Avec cette formule, nous pouvons compter le nombre de cellules contenant des valeurs supérieures à 10 dans la plage de cellules A1 à A5 :
=COUNTIF(A1:A5, »>10″)
Fonction COUNTIF dans Google Sheets
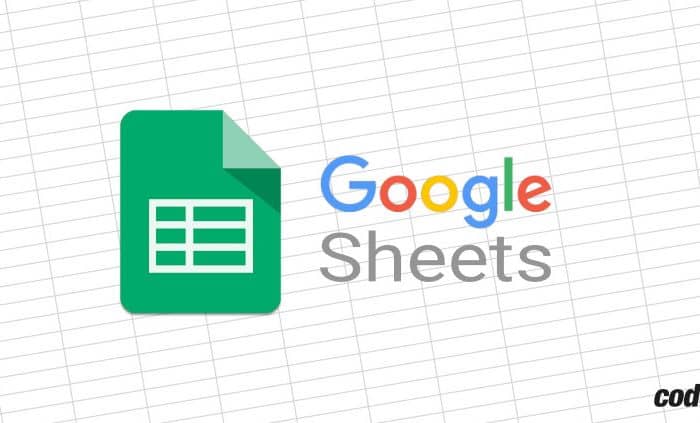
En utilisant une autre fonction basée sur des critères, SUMIF, nous pouvons ajouter les valeurs de cette même plage de cellules si elles sont inférieures à 10 avec cette formule :
=SUMIF(A1:A5, »<10″)
Fonction SUMIF dans Google Sheets
Une autre fonction où vous verrez des opérateurs de comparaison utilisés est la fonction logique IF. Avec cette formule, nous allons afficher le chiffre 1 si la valeur de la cellule A1 est égale à Non et le chiffre 2 si elle ne l’est pas.
=IF(A1= »Non », « 1 », « 2 »)
Fonction IF dans Google Sheets
Les opérateurs de comparaison dans Google Sheets vous offrent un moyen simple et rapide de comparer des valeurs. Si vous préférez utiliser les fonctions de comparaison, consultez notre guide pratique à ce sujet.
Et pour travailler avec d’autres symboles dans Google Sheets, voyez comment utiliser l’esperluette (&) pour ajouter du texte ou concaténer des données.
