Si vous aimez griffonner des mots, des formes ou des équations, vous pouvez utiliser les fonctions d’encre de Microsoft Office pour convertir ces éléments. Avec Ink to Text, Ink to Shape et Ink to Math, vous pouvez transformer vos gribouillages en éléments utilisables.
Une autre fonction d’encrage très pratique est Ink Replay. Grâce à elle, vous pouvez rejouer les dessins du début à la fin. Cette fonction est pratique pour les documents, les feuilles de calcul ou les diapositives remplies d’annotations manuscrites que vous souhaitez déchiffrer.
Fonctionnalités de l’encre de Microsoft Office
Vous pouvez utiliser Ink to Shape, Ink to Math et Ink Replay dans Microsoft Word, Excel et PowerPoint. PowerPoint propose également un outil supplémentaire appelé Ink to Text. Chaque fonctionnalité fonctionne légèrement différemment d’une autre et différemment dans PowerPoint par rapport à Word et Excel.
Les fonctions d’encrage sont disponibles dans les versions de Microsoft Office, notamment 2016 et suivantes, ainsi que dans Microsoft 365 sur Windows et Mac. En revanche, la fonctionnalité Encre à reproduire n’est disponible que pour les abonnés à Microsoft 365.
Microsoft Office bloque enfin les macros dangereuses
Utiliser l’outil Ink to Shape
Avec l’outil Ink to Shape, vous pouvez dessiner une forme, une ligne de connexion ou une flèche et la convertir en équivalent graphique d’Office pour une apparence agréable et soignée.

Word et Excel
Accédez à votre document ou à votre feuille de calcul, puis à l’onglet Dessin. Sélectionnez « Ink to Shape » dans la section Convert du ruban.
Conversion de l’encre en forme dans l’onglet Dessin de Word.
Choisissez un outil de dessin et dessinez la forme. Vous devriez immédiatement la voir convertie en l’équivalent d’Office.
PowerPoint
Contrairement à Word et Excel, vous ne devez pas sélectionner le bouton Ink to Shape avant de dessiner votre forme. Commencez par dessiner la forme.
Ensuite, utilisez l’outil Sélection ou Lasso pour sélectionner la forme. Cliquez ensuite sur le bouton Encre à la forme dans le ruban ou sur l’icône en haut à droite du dessin.
Conversion de l’encre en forme de la forme sélectionnée dans PowerPoint
Si votre forme convertie n’a pas l’air tout à fait correcte, sélectionnez les trois points qui s’affichent après la conversion. Vous pouvez ensuite choisir une autre forme.
Suggestions pour une forme convertie dans PowerPoint
Utilisez Ink to Math
Avec Ink to Math, vous pouvez dessiner votre équation, puis convertir les chiffres et les symboles en équivalents Office, comme avec la fonction Ink to Shape. Pour plus de détails sur l’utilisation de cet éditeur d’équation Ink, consultez notre didacticiel complet.
Word et Excel
Dans l’onglet Dessin, sélectionnez « Ink to Math » dans la section Conversion du ruban. Dessinez votre équation dans la zone « Write Math Here ».
Ink to Math dans l’onglet Draw de Word.
Si tout semble correct, cliquez sur « Insérer » pour insérer l’équation dans votre document ou votre feuille de calcul. Si vous devez apporter des corrections avant de l’insérer, utilisez les outils Gomme ou Sélectionner et corriger de la fenêtre.
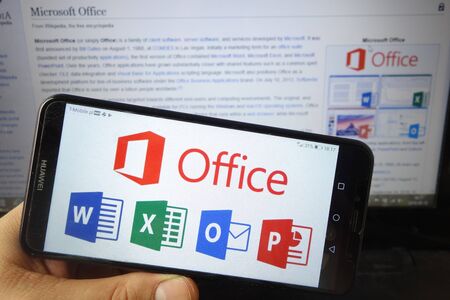
PowerPoint
Dans PowerPoint, vous pouvez utiliser le même éditeur d’équation que celui décrit ci-dessus ou dessiner votre équation directement sur le côté, puis la convertir.
Pour utiliser l’éditeur, allez dans l’onglet Draw, cliquez sur la flèche déroulante Ink to Math, et choisissez « Open Ink Equation Editor ». Vous pouvez ensuite l’utiliser pour dessiner votre équation et apporter les corrections nécessaires.
Pour convertir votre équation, utilisez un outil de dessin pour la dessiner sur la diapositive. Ensuite, choisissez l’outil Select ou Lasso pour sélectionner l’équation.
Cliquez sur le bouton Ink to Math dans le ruban ou sur l’icône en haut à droite de l’équation pour la convertir.
Comme pour la fonction Encre vers forme ci-dessus, sélectionnez les trois points en haut à droite de l’équation si elle apparaît incorrectement et que vous souhaitez voir les suggestions.
Utiliser la fonction Ink to Text
Comme nous l’avons mentionné, la fonction » Ink to Text » n’est actuellement disponible que dans PowerPoint. Elle fonctionne de la même manière que les autres fonctions d’encre.
Allez dans l’onglet Dessin et utilisez un outil pour griffonner votre titre, sous-titre ou autre texte. Utilisez l’outil Lasso pour sélectionner le texte.
Lasso pour sélectionner du texte dans PowerPoint
Cliquez sur le bouton Ink to Text dans le ruban ou sur l’icône en haut à droite du texte pour le convertir.
Conversion d’encre en texte pour le texte sélectionné dans PowerPoint
Comme pour les autres fonctions d’encrage, sélectionnez les trois points en haut à droite du texte pour obtenir des suggestions supplémentaires.
Suggestions pour le texte converti dans PowerPoint

Utiliser Ink Replay
Ink Replay est l’une des fonctions que vous apprécierez si vous avez un document, une feuille de calcul ou une diapositive contenant beaucoup d’annotations telles que des cercles, des flèches et du texte. Il vous suffit de cliquer sur le bouton et de regarder chaque dessin apparaître tel qu’il a été dessiné à l’origine.
Allez dans l’onglet Dessin et sélectionnez « Ink Replay » dans la section Replay du ruban.
Ink Replay dans l’onglet Draw de PowerPoint.
Vous n’avez pas besoin de sélectionner quoi que ce soit au préalable. La fonction lit alors tous les dessins comme une vidéo pour que vous puissiez les regarder.
Vous pouvez utiliser la barre de lecture en bas de l’écran pour lire, mettre en pause, rembobiner et avancer la lecture. Mais vous pouvez également l’utiliser pour avancer lentement dans la lecture. Il suffit de déplacer vous-même le point sur le curseur au lieu d’utiliser le bouton de lecture.
Utilisez le curseur de lecture de l’encre pour ralentir la lecture.
Si vous aimez dessiner des formes, griffonner des équations ou noter du texte, vous pouvez facilement convertir ces éléments pour qu’ils apparaissent joliment dans vos documents Office à l’aide des fonctions d’encre. Essayez-les !