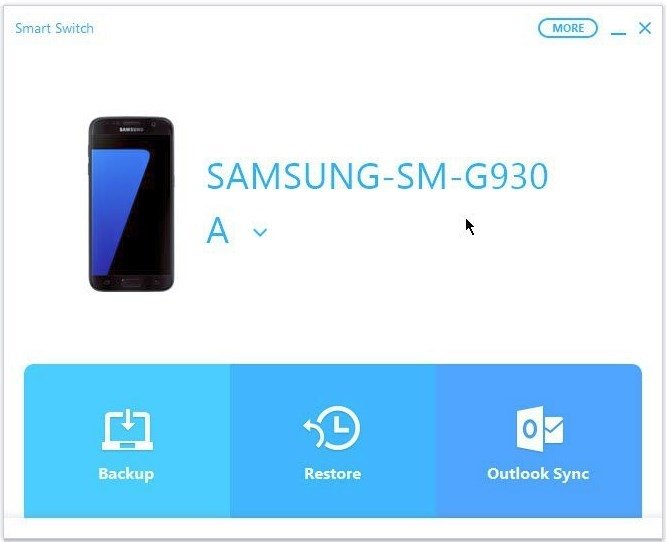Samsung Smart Switch est une application incontournable pour quiconque souhaite transférer ses données d’un ancien téléphone vers un nouveau smartphone Galaxy. Que vous migriez depuis un autre appareil Android, un iPhone, un Windows Phone ou même un BlackBerry, cet outil simplifie le processus.
Avec Smart Switch, vous pouvez transférer rapidement vos contacts, photos, messages, applications et bien plus encore en quelques étapes simples. Découvrez dans ce guide comment utiliser Smart Switch efficacement et sans stress.
Pourquoi utiliser Samsung Smart Switch ?
Un transfert rapide et sécurisé
Samsung Smart Switch permet de transférer rapidement vos données sans perdre de fichiers essentiels. Vous pouvez transférer vos applications, vos contacts, vos messages, vos photos et bien plus encore, le tout en quelques minutes.
Une compatibilité étendue
L’application fonctionne avec une grande variété d’appareils :
- Téléphones Android (Samsung ou autres marques)
- iPhone / iPad
- Windows Phone et BlackBerry
Elle prend en charge plusieurs méthodes de transfert : sans fil, via un câble USB ou encore par ordinateur.
Méthodes de connexion avec Smart Switch
Samsung Smart Switch propose trois méthodes principales pour transférer vos données en fonction de votre ancien appareil.
1. Transfert sans fil (Android vers Samsung Galaxy)
Si votre ancien téléphone est un appareil Android, le transfert sans fil est la méthode la plus rapide et la plus simple.
Étapes :
- Installez Smart Switch
- Si ce n’est pas déjà fait, téléchargez l’application Smart Switch depuis le Google Play Store sur les deux appareils.
- Préparez les appareils
- Vérifiez que le Wi-Fi est activé.
- Assurez-vous que les deux téléphones ont au moins 20% de batterie.
- Lancer le transfert
- Sur le nouvel appareil Samsung : ouvrez Smart Switch, appuyez sur Recevoir des données, puis sélectionnez Android.
- Sur l’ancien appareil : ouvrez Smart Switch, appuyez sur Envoyer des données, puis choisissez Sans fil.
- Sélectionner les données à transférer
- Une fois la connexion établie, cochez les données à transférer (contacts, messages, applications, etc.).
- Appuyez sur Transférer.
- Finaliser et vérifier
- Attendez que le processus se termine.
- Vérifiez que toutes vos données sont bien disponibles sur votre nouveau smartphone Galaxy.
2. Transfert depuis un iPhone (iOS vers Samsung Galaxy)
Si vous migrez depuis un iPhone, deux options s’offrent à vous : via iCloud ou avec un câble Lightning.
Option 1 : Transfert via iCloud (Sans fil)
- Effectuez une sauvegarde iCloud de votre iPhone
- Allez dans Réglages > iCloud > Sauvegarde iCloud et lancez une sauvegarde.
- Sur votre Samsung Galaxy
- Ouvrez Smart Switch.
- Sélectionnez Recevoir des données > iPhone/iPad > Récupérer depuis iCloud.
- Connectez-vous à votre compte iCloud et sélectionnez les fichiers à transférer.
- Lancer le transfert
- Appuyez sur Importer, puis patientez jusqu’à la fin du transfert.
Option 2 : Transfert via câble Lightning
- Connectez les appareils
- Utilisez un câble Lightning vers USB et un adaptateur USB-OTG pour relier l’iPhone au Samsung Galaxy.
- Lancer le transfert
- Sur le Samsung, ouvrez Smart Switch, sélectionnez Recevoir des données, puis iPhone/iPad.
- Sélectionnez Câble comme mode de connexion et suivez les instructions.
- Transférer les données
- Acceptez l’accès sur l’iPhone en appuyant sur Faire confiance.
- Sélectionnez les données à transférer et appuyez sur Transférer.
3. Transfert depuis un ordinateur (Windows Phone / BlackBerry / Autres)
Si votre ancien téléphone est un Windows Phone, un BlackBerry ou un téléphone non compatible avec Smart Switch, vous pouvez passer par un ordinateur.
Étapes :
- Téléchargez Smart Switch sur votre PC ou Mac
- Rendez-vous sur le site de Samsung Smart Switch et téléchargez le logiciel.
- Sauvegardez votre ancien téléphone sur votre ordinateur
- Utilisez un logiciel compatible (comme iTunes ou Windows Phone App) pour créer une sauvegarde locale.
- Connectez votre Samsung Galaxy à l’ordinateur
- Branchez le téléphone via un câble USB et ouvrez Smart Switch.
- Restaurer les données
- Cliquez sur Restaurer, sélectionnez la sauvegarde et laissez le transfert s’effectuer.
Résolution des problèmes courants
Le transfert ne fonctionne pas ?
- Vérifiez que les deux appareils sont chargés à au moins 20%.
- Désactivez temporairement l’antivirus sur l’ordinateur si vous utilisez le mode PC/Mac.
- Redémarrez les appareils et réessayez.
Certaines données ne sont pas transférées ?
- Les fichiers protégés par DRM, certaines applications et les messages iMessage ne peuvent pas être transférés.
- Samsung Smart Switch peut proposer des alternatives pour certaines applications iOS non disponibles sur Android.
Le transfert est lent ?
- Évitez de transférer trop de fichiers volumineux en une seule fois.
- Utilisez un câble USB si le Wi-Fi semble instable.
Conseils pratiques pour un transfert optimal
Avant de commencer, voici quelques bonnes pratiques pour éviter les erreurs : ✔ Faites une sauvegarde complète de votre ancien téléphone avant le transfert.
✔ Mettez à jour vos appareils avec la dernière version du système.
✔ Déconnectez iMessage avant de quitter iOS pour éviter les soucis de réception de SMS.
✔ Gardez les appareils proches l’un de l’autre pour assurer un bon signal Wi-Fi.
Samsung Smart Switch est l’outil idéal pour transférer vos données en toute simplicité. Que vous passiez d’un téléphone Android, d’un iPhone ou même d’un ordinateur, le processus est rapide et sécurisé. Grâce à ce guide détaillé, vous pouvez maintenant migrer vers un smartphone Galaxy sans stress.
Et vous, avez-vous déjà utilisé Samsung Smart Switch ? Partagez votre expérience en commentaire !