Cet article explique comment activer le mode faible luminosité sur Google Meet. Cette fonctionnalité, également connue sous le nom d’éclairage vidéo automatique, est disponible sur Google Meet dans un navigateur Web et dans les applications mobiles.
Comment activer le mode faible luminosité sur Google Meet ?
Google Meet propose un paramètre de réglage automatique de l’éclairage pour les conditions de faible luminosité. Voici comment activer cette fonctionnalité pour des réunions vidéo mieux éclairées.
Démarrez ou rejoignez une réunion Google Meet sur votre ordinateur.
Recherchez l'icône Plus d'options (trois points verticaux) au centre et en bas de l'écran de la réunion.
Sélectionnez Paramètres dans le menu Plus d'options.
Choisissez Vidéo et activez le bouton à côté de Ajuster l'éclairage de la vidéo.
Le mode faible luminosité est probablement activé par défaut dans l'application mobile Google Meet pour iOS. Pour vérifier que la fonction est activée, appuyez sur Plus d'options > Paramètres > Ajuster la vidéo en fonction de la luminosité.
Activation du paramètre d'ajustement des vidéos en cas de faible luminosité dans Google Meet pour iOS.
Une fois que vous aurez activé le mode faible luminosité, il faudra un certain temps pour que les ajustements de l'éclairage soient visibles. Google suggère qu'il faut environ 5 secondes pour que les mises à jour de l'éclairage soient appliquées.COMMENT CHANGER VOTRE NOM SUR GOOGLE MEET EN 2022 ?
Pouvez-vous régler l’éclairage sur Google Meet ?
Il n’existe aucun paramètre d’éclairage manuel sur Google Meet. Mais vous pouvez activer l’ajustement automatique de l’éclairage pour les réunions dans un navigateur et dans l’application iOS.
Cette fonction de mode faible luminosité analyse la lumière existante dans votre environnement et s’active si nécessaire. Lorsque ce paramètre est activé, Google Meet éclaircit les conditions d’éclairage s’il détecte que vous êtes moins bien vu par les autres participants à la réunion.

Vous pouvez désactiver cette fonction d’éclairage automatique à tout moment au cours d’une réunion active.
Depuis votre ordinateur : Sélectionnez Paramètres > Vidéo > et basculez à gauche en regard de Ajuster l'éclairage vidéo.
Depuis l'application : Appuyez sur Paramètres et déplacez le commutateur à bascule vers la gauche en regard de Ajuster la vidéo pour un éclairage faible.L’activation du mode faible luminosité peut ralentir votre ordinateur ou votre téléphone. Vous verrez un message en ce sens lorsque vous activerez cette fonction. Si vous remarquez que votre appareil est lent, vous pouvez désactiver ce paramètre et opter pour d’autres réglages d’éclairage en dehors de l’application.
Comment obtenir plus de lumière sur Google Meet ?
L’activation de l’éclairage vidéo automatique sur Google Meet est un moyen intégré d’apporter plus de lumière à la source de votre caméra. Cette fonction de faible éclairage permet d’éliminer les ombres lorsque vous ne disposez pas d’une grande quantité de lumière.
En dehors des applications Web et mobiles de Google Meet, vous pouvez prendre ces mesures supplémentaires pour améliorer la qualité de la vidéoconférence.
Éclaircissez votre écran : Amplifiez la luminosité de votre téléphone ou de votre ordinateur pour bénéficier d'un apport de lumière supplémentaire.
Profitez de la lumière naturelle : L'une des façons les plus simples d'augmenter la lumière lors d'un appel Google Meet est de s'asseoir près d'une fenêtre. Évitez de vous asseoir avec une fenêtre directement derrière vous, car cela entraînerait des ombres indésirables. Vous pouvez vous asseoir face à la fenêtre ou avec la fenêtre sur le côté.
Utilisez des lampes à différents angles : Une autre solution simple pour remédier à des conditions d'éclairage naturel moins qu'idéales est d'utiliser des lampes à votre avantage. Si vous en avez quelques-unes à votre disposition, placez-les autour de vous à différents angles. Les lampes LED peuvent fournir une lumière plus douce et plus d'options pour régler la température de l'éclairage.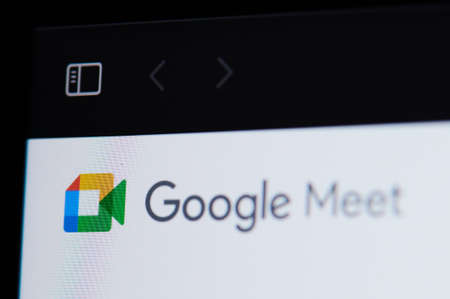
Bonjour,
Google Meet ajoute désormais la fonction de mode faible luminosité pour la version web également. La société a annoncé cette évolution dans un billet de blog. Le mode faible luminosité utilise l’intelligence artificielle (IA) pour ajuster automatiquement votre vidéo afin de vous rendre plus visible si vous vous trouvez dans un environnement sombre. La fonctionnalité a été introduite pour la première fois en 2020 pour ceux qui utilisent la version smartphone de Google Meet.
« Avoir trop de lumière derrière vous – comme une fenêtre lors d’une journée ensoleillée – peut également être un défi pour de nombreuses caméras. Google Meet sur le web détecte désormais automatiquement lorsqu’un utilisateur semble sous-exposé et renforce la luminosité pour améliorer sa visibilité », a déclaré la société.
Google affirme que cette nouvelle fonctionnalité commence à fonctionner dès que vous entrez dans une zone à faible luminosité. Lorsque vos conditions d’éclairage changent, la société affirme que « Google Meet s’adaptera intelligemment, par exemple en augmentant les améliorations lorsque les conditions d’éclairage se détériorent et en désactivant le traitement lorsque les conditions d’éclairage s’améliorent. »
La nouvelle fonctionnalité est déployée pour les utilisateurs de Google Workspace, G Suite Basic et G Suite Business. La société a mentionné que cela prendra jusqu’à 15 jours pour toucher tous les appareils. Une fois que vous recevez la mise à jour, la fonctionnalité sera activée par défaut, et les administrateurs n’auront aucun contrôle sur elle.
Google indique également que cette fonctionnalité peut ralentir votre appareil et que vous pouvez vouloir la désactiver pour permettre à d’autres applications de fonctionner plus rapidement sur votre ordinateur. Il existe quelques étapes pour désactiver le mode faible luminosité dans la section des paramètres, vous pouvez donc suivre les étapes mentionnées ci-dessous.
#Ouvrez meet.google.com sur votre ordinateur portable ou PC.
#Participez à un appel vidéo.
#Avant de vous joindre à l’appel ou pendant l’appel, vous pouvez cliquer sur « Plus », puis aller dans la section Paramètres.
#Sur la gauche, vous verrez « Vidéo », cliquez dessus. Vous pouvez alors désactiver l’éclairage vidéo.