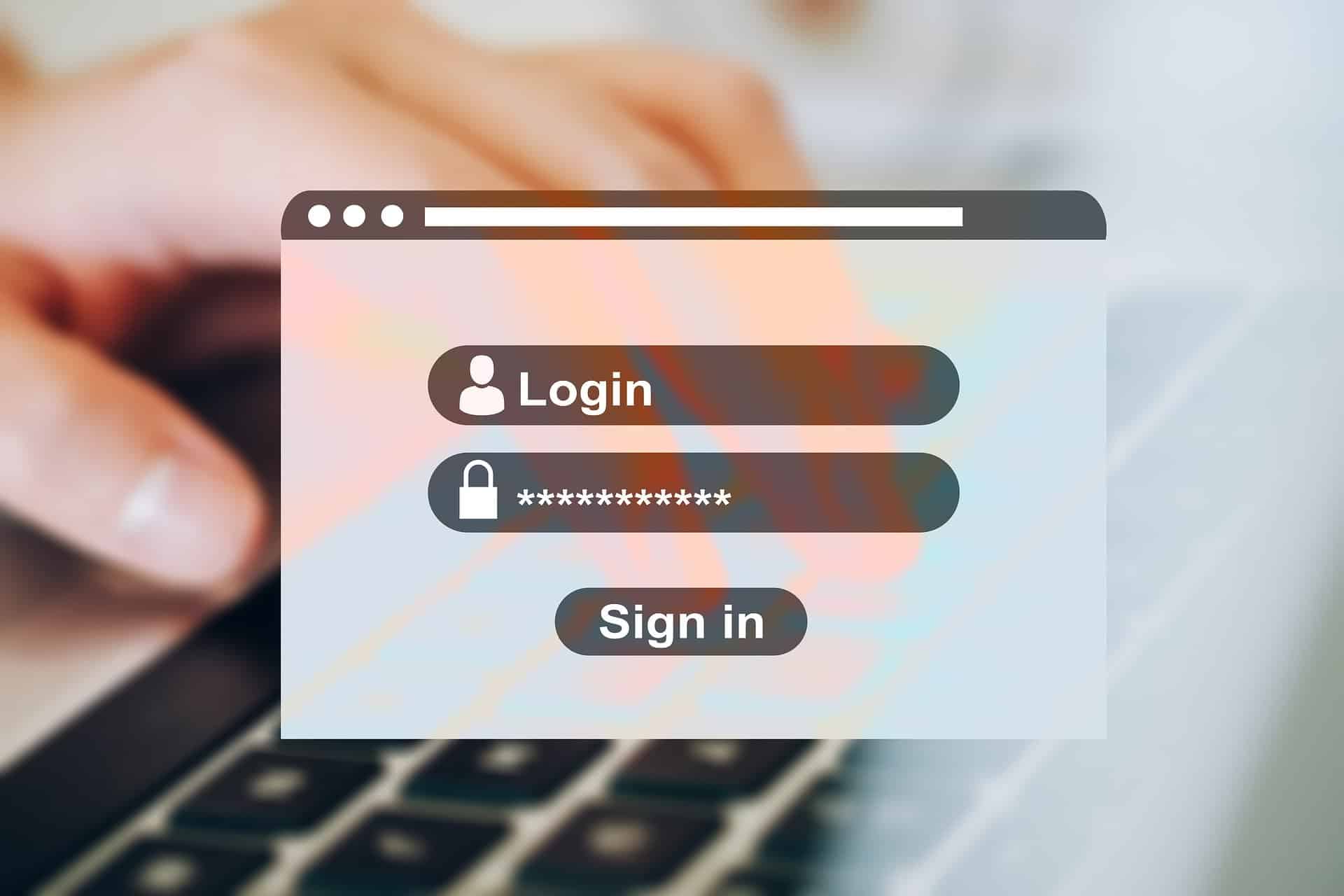Le gestionnaire de mots de passe d’Apple, appelé Trousseau iCloud (iCloud Keychain en anglais), est un outil pratique qui permet de stocker en toute sécurité des mots de passe, des numéros de cartes de crédit, et d’autres informations sensibles. Cela permet de synchroniser ces données entre tous vos appareils Apple, y compris l’iPhone, le Mac et l’iPad. Il est également possible d’utiliser Trousseau iCloud sur un PC Windows via le navigateur web.
Dans cet article, nous allons détailler comment utiliser ce gestionnaire sur ces différentes plateformes.
Activation du Trousseau iCloud sur iPhone et iPad
- Aller aux Réglages: Ouvrez l’application « Réglages » sur votre appareil.
- Accédez à iCloud: Touchez votre nom en haut, puis sélectionnez « iCloud ».
- Activer Trousseau: Dans la liste des services iCloud, trouvez et activez « Trousseau ».
Une fois ces étapes terminées, les mots de passe enregistrés dans Safari seront automatiquement sauvegardés dans le Trousseau iCloud.
Utilisation sur Mac
- Préférences Système: Cliquez sur l’icône d’engrenage pour ouvrir les « Préférences Système ».
- Accédez à iCloud: Sélectionnez l’icône « iCloud ».
- Activer Trousseau: Dans la colonne de gauche, cochez la case à côté de « Trousseau ».
Sur Mac, le Trousseau iCloud ne se limite pas à Safari. Il peut également stocker des mots de passe pour des applications et d’autres services.
Gestion des Mots de Passe
Sur iOS et macOS, accédez à vos mots de passe enregistrés en suivant ces étapes :
- iOS: Réglages > Mots de Passe
- MacOS: Applications > Utilitaires > Trousseau d’accès
Vous pouvez ajouter, supprimer ou modifier des mots de passe à partir de ces interfaces.
Utilisation avec Safari
Lorsque vous naviguez sur le Web avec Safari, le navigateur vous proposera automatiquement de sauvegarder les mots de passe que vous utilisez. Si vous acceptez, ces informations seront ajoutées à votre Trousseau iCloud et seront accessibles sur tous vos appareils Apple connectés à votre compte iCloud.
Utilisation sur Windows
Bien que Trousseau iCloud soit un service Apple, vous pouvez accéder à vos mots de passe enregistrés sur un PC Windows via le navigateur web.
- Connectez-vous à iCloud.com: Ouvrez votre navigateur web et connectez-vous à votre compte iCloud.
- Accédez à Réglages: Cliquez sur l’icône de l’engrenage pour accéder aux réglages.
- Consultez vos mots de passe: Faites défiler vers le bas jusqu’à la section « Sécurité » où vous trouverez une option pour voir vos mots de passe.
Comment synchroniser les Mots de passe sur Mac et iPhone ?
Pour synchroniser les mots de passe sur Mac et iPhone, vous devez utiliser le trousseau iCloud. Le trousseau iCloud est un service de gestion des mots de passe qui permet de synchroniser vos mots de passe entre tous vos appareils Apple.
Pour activer la synchronisation des mots de passe sur votre Mac, procédez comme suit :
- Ouvrez les Préférences Système.
- Cliquez sur iCloud.
- Activez l’option « Mots de passe et trousseau ».
Pour activer la synchronisation des mots de passe sur votre iPhone, procédez comme suit :
- Ouvrez l’application Paramètres.
- Appuyez sur votre nom.
- Appuyez sur iCloud.
- Activez l’option « Mots de passe ».
Une fois que vous avez activé la synchronisation des mots de passe sur vos appareils, tous vos mots de passe seront synchronisés automatiquement. Vous pouvez voir vos mots de passe synchronisés sur n’importe quel appareil Apple connecté à votre compte iCloud.
Pour voir vos mots de passe synchronisés sur votre Mac, ouvrez l’application Mots de passe.
Pour voir vos mots de passe synchronisés sur votre iPhone, ouvrez l’application Paramètres > Mots de passe.
Vous pouvez également utiliser l’application Mots de passe pour ajouter, modifier ou supprimer des mots de passe.
Astuces pour la synchronisation des mots de passe
- Si vous utilisez un appareil Android, vous pouvez utiliser l’application 1Password pour synchroniser vos mots de passe avec votre Mac.
- Si vous utilisez un autre appareil, vous pouvez utiliser un service de gestion des mots de passe tiers, tel que LastPass ou Dashlane.
- Pour plus de sécurité, vous pouvez configurer l’authentification à deux facteurs pour votre compte iCloud.
Problèmes de synchronisation des mots de passe
Si vous rencontrez des problèmes de synchronisation des mots de passe, essayez les solutions suivantes :
- Assurez-vous que vous êtes connecté au même compte iCloud sur tous vos appareils.
- Vérifiez que la synchronisation des mots de passe est activée sur tous vos appareils.
- Redémarrez tous vos appareils.
- Si vous rencontrez toujours des problèmes, contactez le support Apple.

Comment synchroniser trousseau ?
Pour synchroniser le trousseau sur Mac et iPhone, vous devez utiliser le trousseau iCloud. Le trousseau iCloud est un service de gestion des mots de passe qui permet de synchroniser vos mots de passe, vos certificats, vos informations de compte et vos notes entre tous vos appareils Apple.
Activer la synchronisation du trousseau
Pour activer la synchronisation du trousseau sur votre Mac, procédez comme suit :
- Ouvrez les Préférences Système.
- Cliquez sur iCloud.
- Activez l’option « Mots de passe et trousseau ».
Pour activer la synchronisation du trousseau sur votre iPhone, procédez comme suit :
- Ouvrez l’application Paramètres.
- Appuyez sur votre nom.
- Appuyez sur iCloud.
- Activez l’option « Mots de passe et trousseau ».
Une fois que vous avez activé la synchronisation du trousseau sur vos appareils, tous vos éléments de trousseau seront synchronisés automatiquement. Vous pouvez voir vos éléments de trousseau synchronisés sur n’importe quel appareil Apple connecté à votre compte iCloud.
Synchroniser manuellement le trousseau
Vous pouvez également synchroniser manuellement le trousseau entre vos appareils. Pour ce faire, procédez comme suit :
- Sur votre Mac, ouvrez l’application Mots de passe.
- Cliquez sur le menu Trousseau iCloud.
- Sélectionnez « Synchroniser maintenant ».
- Sur votre iPhone, ouvrez l’application Paramètres.
- Appuyez sur votre nom.
- Appuyez sur iCloud.
- Faites défiler vers le bas et appuyez sur « Mots de passe et trousseau ».
- Faites défiler vers le bas et appuyez sur « Synchroniser maintenant ».
Problèmes de synchronisation du trousseau
Si vous rencontrez des problèmes de synchronisation du trousseau, essayez les solutions suivantes :
- Assurez-vous que vous êtes connecté au même compte iCloud sur tous vos appareils.
- Vérifiez que la synchronisation du trousseau est activée sur tous vos appareils.
- Redémarrez tous vos appareils.
- Si vous rencontrez toujours des problèmes, contactez le support Apple.
Astuces pour la synchronisation du trousseau
- Vous pouvez utiliser l’application Mots de passe pour ajouter, modifier ou supprimer des éléments de trousseau.
- Pour plus de sécurité, vous pouvez configurer l’authentification à deux facteurs pour votre compte iCloud.
Fonctionnalités du trousseau
Le trousseau iCloud offre une variété de fonctionnalités, notamment :
- La possibilité de stocker des mots de passe, des certificats, des informations de compte et des notes.
- La possibilité de synchroniser vos éléments de trousseau entre tous vos appareils Apple.
- La possibilité de générer des mots de passe forts et sécurisés.
- La possibilité de partager des éléments de trousseau avec d’autres personnes.
Le trousseau iCloud est un outil puissant qui peut vous aider à garder vos informations en sécurité et à vous faciliter la vie.

Comment utiliser le trousseau Apple ?
Le trousseau Apple est un outil de gestion des mots de passe qui permet de stocker et de gérer vos mots de passe, vos certificats, vos informations de compte et vos notes de manière sécurisée. Il est disponible sur tous les appareils Apple, y compris les Mac, les iPhone, les iPad et les Apple Watch.
Pour utiliser le trousseau Apple, vous devez d’abord l’activer.
Sur votre Mac, procédez comme suit :
- Ouvrez les Préférences Système.
- Cliquez sur iCloud.
- Activez l’option « Mots de passe et trousseau ».
Sur votre iPhone, procédez comme suit :
- Ouvrez l’application Paramètres.
- Appuyez sur votre nom.
- Appuyez sur iCloud.
- Activez l’option « Mots de passe ».
Une fois que vous avez activé le trousseau Apple, vous pouvez commencer à l’utiliser pour stocker vos informations.
Pour ajouter un mot de passe à votre trousseau, procédez comme suit :
- Sur votre Mac, ouvrez l’application Mots de passe.
- Cliquez sur le bouton « Nouvel élément ».
- Saisissez le nom du site Web ou de l’application pour laquelle vous souhaitez créer un mot de passe.
- Saisissez le nom d’utilisateur et le mot de passe pour le site Web ou l’application.
- Cliquez sur le bouton « Enregistrer ».
Sur votre iPhone, procédez comme suit :
- Ouvrez l’application Paramètres.
- Appuyez sur Mots de passe.
- Appuyez sur le bouton « Nouveau mot de passe ».
- Saisissez le nom du site Web ou de l’application pour laquelle vous souhaitez créer un mot de passe.
- Saisissez le nom d’utilisateur et le mot de passe pour le site Web ou l’application.
- Appuyez sur le bouton « Enregistrer ».
Pour accéder à un mot de passe dans votre trousseau, procédez comme suit :
- Sur votre Mac, ouvrez l’application Mots de passe.
- Saisissez le nom du site Web ou de l’application pour lequel vous souhaitez accéder au mot de passe.
- Cliquez sur le bouton « Afficher ».
Sur votre iPhone, procédez comme suit :
- Ouvrez l’application Paramètres.
- Appuyez sur Mots de passe.
- Saisissez le nom du site Web ou de l’application pour lequel vous souhaitez accéder au mot de passe.
- Appuyez sur le mot de passe pour le voir.
Pour modifier un mot de passe dans votre trousseau, procédez comme suit :
- Sur votre Mac, ouvrez l’application Mots de passe.
- Sélectionnez le mot de passe que vous souhaitez modifier.
- Cliquez sur le bouton « Modifier ».
- Effectuez les modifications souhaitées.
- Cliquez sur le bouton « Enregistrer ».
Sur votre iPhone, procédez comme suit :
- Ouvrez l’application Paramètres.
- Appuyez sur Mots de passe.
- Sélectionnez le mot de passe que vous souhaitez modifier.
- Appuyez sur le bouton « Modifier ».
- Effectuez les modifications souhaitées.
- Appuyez sur le bouton « Enregistrer ».
Pour supprimer un mot de passe de votre trousseau, procédez comme suit :
- Sur votre Mac, ouvrez l’application Mots de passe.
- Sélectionnez le mot de passe que vous souhaitez supprimer.
- Cliquez sur le bouton « Supprimer ».
Sur votre iPhone, procédez comme suit :
- Ouvrez l’application Paramètres.
- Appuyez sur Mots de passe.
- Sélectionnez le mot de passe que vous souhaitez supprimer.
- Appuyez sur le bouton « Supprimer ».
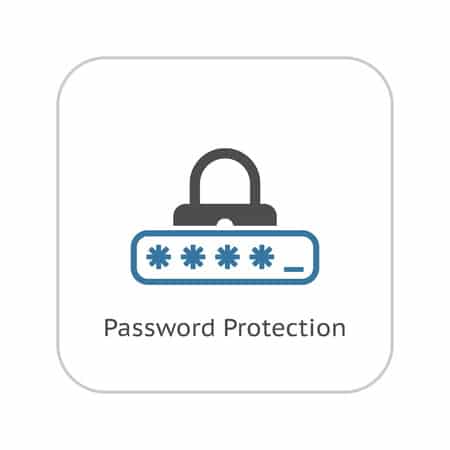
Comment gérer ses Mots de passe sur Mac ?
Pour gérer vos mots de passe sur Mac, vous pouvez utiliser le trousseau Apple. Le trousseau Apple est un outil de gestion des mots de passe qui permet de stocker et de gérer vos mots de passe, vos certificats, vos informations de compte et vos notes de manière sécurisée.
Pour ajouter un mot de passe à votre trousseau, procédez comme suit :
- Ouvrez l’application Mots de passe.
- Cliquez sur le bouton « Nouvel élément ».
- Saisissez le nom du site Web ou de l’application pour laquelle vous souhaitez créer un mot de passe.
- Saisissez le nom d’utilisateur et le mot de passe pour le site Web ou l’application.
- Cliquez sur le bouton « Enregistrer ».
Pour accéder à un mot de passe dans votre trousseau, procédez comme suit :
- Ouvrez l’application Mots de passe.
- Saisissez le nom du site Web ou de l’application pour lequel vous souhaitez accéder au mot de passe.
- Cliquez sur le bouton « Afficher ».
Pour modifier un mot de passe dans votre trousseau, procédez comme suit :
- Ouvrez l’application Mots de passe.
- Sélectionnez le mot de passe que vous souhaitez modifier.
- Cliquez sur le bouton « Modifier ».
- Effectuez les modifications souhaitées.
- Cliquez sur le bouton « Enregistrer ».
Pour supprimer un mot de passe de votre trousseau, procédez comme suit :
- Ouvrez l’application Mots de passe.
- Sélectionnez le mot de passe que vous souhaitez supprimer.
- Cliquez sur le bouton « Supprimer ».
Astuces pour gérer ses mots de passe sur Mac
- Utilisez le trousseau Apple pour générer des mots de passe forts et sécurisés.
- Partagez des éléments de trousseau avec d’autres personnes.
- Utilisez le trousseau Apple pour synchroniser vos mots de passe entre tous vos appareils Apple.
Gestion des mots de passe sur Mac avec le trousseau Apple
Le trousseau Apple est un outil puissant qui peut vous aider à gérer vos mots de passe de manière sécurisée. Voici quelques conseils pour utiliser le trousseau Apple pour gérer vos mots de passe sur Mac :
- Utilisez le trousseau Apple pour générer des mots de passe forts et sécurisés. Le trousseau Apple dispose d’une fonction de génération de mots de passe qui peut vous aider à créer des mots de passe forts et sécurisés.
- Partagez des éléments de trousseau avec d’autres personnes. Si vous devez partager un mot de passe avec quelqu’un, vous pouvez utiliser le trousseau Apple pour partager l’élément de trousseau.
- Synchronisez vos mots de passe entre tous vos appareils Apple. Si vous utilisez plusieurs appareils Apple, vous pouvez utiliser le trousseau Apple pour synchroniser vos mots de passe entre tous vos appareils.
Gestion des mots de passe sur Mac avec un gestionnaire de mots de passe tiers
Si vous souhaitez utiliser un gestionnaire de mots de passe tiers, il existe de nombreux choix disponibles. Voici quelques conseils pour choisir un gestionnaire de mots de passe tiers pour Mac :
- Choisissez un gestionnaire de mots de passe qui est sécurisé et fiable. Assurez-vous que le gestionnaire de mots de passe que vous choisissez est sécurisé et qu’il dispose d’une bonne réputation.
- Choisissez un gestionnaire de mots de passe qui est facile à utiliser. Vous voulez un gestionnaire de mots de passe qui soit facile à utiliser et qui ne vous prenne pas trop de temps à configurer.
- Choisissez un gestionnaire de mots de passe qui est compatible avec vos besoins. Assurez-vous que le gestionnaire de mots de passe que vous choisissez est compatible avec les applications et les services que vous utilisez.
Conclusion
Le Trousseau iCloud d’Apple offre une solution robuste et intégrée pour gérer vos mots de passe et autres informations sensibles. Sa facilité d’utilisation et son intégration transparente avec les appareils Apple en font un choix pratique pour ceux qui sont investis dans l’écosystème Apple. Même si vous utilisez un PC Windows, il est toujours possible d’accéder à vos données de mot de passe via le navigateur web.
En comprenant comment activer et utiliser cette fonction sur différents appareils, vous pouvez naviguer sur le web et accéder à vos applications de manière plus sécurisée et efficace.