Cet article explique comment activer le correcteur orthographique et grammatical de Google sur le site de bureau de Google Documents pour tous les systèmes d’exploitation et sur l’application mobile pour Android.
L’application pour iOS et iPadOS ne peut pas vérifier les erreurs grammaticales ou les fautes d’orthographe, mais vous obtiendrez des suggestions de base si vous configurez correctement le clavier de votre iPad.
COMMENT AJOUTER ET SUPPRIMER DES MOTS DANS VOTRE DICTIONNAIRE PERSONNEL GOOGLE DOCS
Comment utiliser le correcteur d’orthographe de Google Documents sur le bureau
Google Documents utilise des lignes colorées et sinueuses pour signaler les fautes d’orthographe (rouge) ou de grammaire (bleu).
L’une des façons d’utiliser le correcteur orthographique et grammatical est d’obtenir des suggestions automatiquement lors de la saisie.
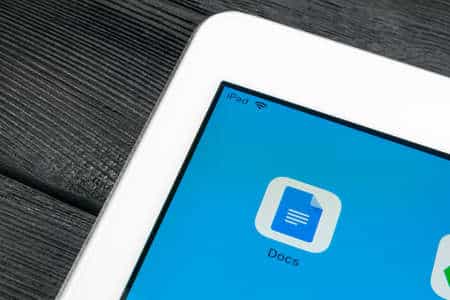
Vérification automatique de l’orthographe
Voici comment activer la vérification automatique de l’orthographe et de la grammaire.
Allez dans Outils > Orthographe et grammaire.
Sélectionnez Afficher les suggestions orthographiques et/ou Afficher les suggestions grammaticales.
Options de vérification orthographique dans Google Documents.
Revenez dans le document et sélectionnez l'un des mots ou l'une des phrases en rouge ou en bleu pour voir ce que Google Documents recommande comme correction, puis sélectionnez-le pour accepter la suggestion.
Fautes d'orthographe et de grammaire dans Google Documents.Vous pouvez ignorer les recommandations en sélectionnant X. Si cela se produit souvent pour le même mot, mais que vous ne souhaitez pas en modifier l’orthographe, ajoutez-le à votre dictionnaire personnel. Consultez les étapes au bas de cette page pour obtenir de l’aide.
Assistant à cliquer
L’autre méthode consiste à utiliser un assistant de navigation, qui constitue un moyen plus efficace d’utiliser le correcteur orthographique de Google Documents si vous travaillez sur un document de plusieurs pages.
Placez le curseur à l'endroit où vous souhaitez lancer la vérification orthographique. Si vous parcourez l'ensemble du document, assurez-vous d'avoir sélectionné la position tout en haut à gauche avant tout mot.
Allez dans Outils > Orthographe et grammaire > Vérification de l'orthographe et de la grammaire.
Choisissez Accepter ou Ignorer pour la première suggestion afin de passer à la suivante, ou utilisez les flèches pour passer à une autre instance.
Boîte de suggestions pour la vérification de l'orthographe dans Google Docs.
Aussi pratiques que soient les contrôles orthographiques et grammaticaux, ils ne sont pas sans faille. Si plusieurs mots manquent dans une phrase, par exemple, et que Google Documents n'est pas en mesure de suggérer une solution, il se peut qu'il ne vous indique pas que quelque chose ne va pas, même s'il s'agit d'une phrase incohérente.
Continuez jusqu'à ce que vous ayez corrigé ou ignoré toutes les modifications suggérées.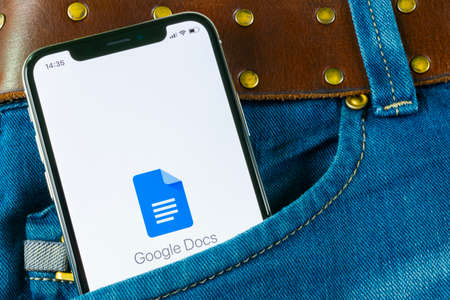
Comment vérifier l’orthographe de Google Documents dans l’application mobile ?
Les vérifications grammaticale et orthographique sont également disponibles dans l’application Google Documents pour Android :
Appuyez sur l'icône de modification/crayon.
Sélectionnez l'endroit où vous souhaitez que la vérification orthographique commence.
Utilisez le menu à trois points en haut à droite pour choisir Vérification orthographique. Notez que cela inclut également l'outil de vérification de la grammaire.
La nouvelle fenêtre en bas de l'écran permet de modifier ou d'ignorer les suggestions.
Vérification orthographique de Google Docs sur Android.
Cochez la case en haut à gauche pour enregistrer et quitter le mode d'édition.Utiliser votre dictionnaire personnel pour modifier le fonctionnement de la vérification orthographique
La vérification orthographique peut rapidement devenir ennuyeuse si elle signale de façon répétée une mauvaise orthographe pour un mot que vous avez intentionnellement orthographié de cette façon. De même, il peut y avoir des mots dont vous êtes sûr qu’ils sont mal orthographiés, mais Google Documents ne vous le signale pas.
Dans les deux cas, la solution consiste à apporter les modifications nécessaires à votre dictionnaire. Cette modification est disponible uniquement sur le site de bureau.
Allez dans Outils > Orthographe et grammaire > Vérification de l'orthographe et de la grammaire.
Sélectionnez le bouton de menu à trois points en bas à droite.
Choisissez Ajouter "[mot]" au dictionnaire pour obliger Google Docs à cesser de le marquer comme mal orthographié. Pour supprimer des mots de cette liste afin qu'ils soient à nouveau considérés comme erronés, sélectionnez Afficher le dictionnaire personnel, puis cliquez sur l'icône de la corbeille en regard du mot. 