Cet article explique comment utiliser la fonction LOOKUP dans n’importe quelle version d’Excel, y compris Excel 2019 et Microsoft 365.
Qu’est-ce que la fonction LOOKUP ?
La fonction LOOKUP d’Excel est utilisée pour rechercher des informations dans une ligne ou une colonne. Elle localise une valeur à partir de la même position dans la ligne ou la colonne que la valeur de départ, elle est donc vraiment utile lorsqu’on traite des tableaux structurés où toutes les lignes et colonnes contiennent des données similaires.
Il existe deux façons d’écrire une formule LOOKUP dans Excel en fonction de vos besoins. Une forme est appelée vecteur et l’autre tableau.
Exemples de la fonction LOOKUP dans Excel
La fonction LOOKUP peut être utilisée dans toutes les versions d’Excel.
INDEX ET MATCH VS. VLOOKUP VS. XLOOKUP DANS MICROSOFT EXCEL
Syntaxe et arguments de la fonction LOOKUP
Il existe deux façons d’utiliser la fonction LOOKUP :
Vecteur
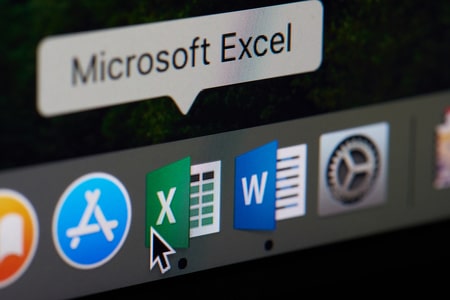
La forme vectorielle permet d’effectuer une recherche sur une seule ligne ou une seule colonne. Cette plage est appelée le vecteur. La valeur renvoyée est celle qui se trouve à la même position que l’autre ensemble de données sélectionné.
=LOOKUP(valeur_consultation, vecteur_consultation, [vecteur_résultat])
lookup_value est la valeur que la fonction doit rechercher dans le vecteur. Il peut s'agir d'un nombre, d'un texte, d'une valeur logique, d'un nom ou d'une référence. Cet argument est obligatoire.
lookup_vector est la plage. Il peut s'agir d'une seule ligne ou d'une seule colonne. Les valeurs du vecteur doivent être dans l'ordre croissant (par exemple, 1, 2, 3 ou A, B, C). Cet argument est obligatoire.
result_vector est une plage facultative. S'il est utilisé, il doit avoir exactement la même taille que lookup_vector.Voici quelques règles supplémentaires à retenir lorsque vous utilisez la forme vectorielle de la fonction LOOKUP :
Si lookup_value est plus petit que la plus petite valeur de lookup_vector, Excel produit l'erreur #N/A.
Si lookup_value est introuvable, la fonction LOOKUP recherche la plus grande valeur de lookup_vector qui est inférieure ou égale à lookup_value.Tableau
Le formulaire array permet de rechercher une valeur dans plusieurs lignes et colonnes. Elle localise d’abord la valeur spécifiée dans la première ligne ou colonne de la sélection, puis renvoie la valeur de la même position dans la dernière ligne ou colonne.
=LOOKUP(lookup_value, tableau)
lookup_value est la valeur que la fonction doit rechercher dans le tableau. Il peut s'agir d'un nombre, d'un texte, d'une valeur logique, d'un nom ou d'une référence. Les valeurs doivent être dans l'ordre croissant (par exemple, 1, 2, 3 ou A, B, C). Cet argument est obligatoire.
array est la plage de cellules qui contient la valeur que vous comparez avec lookup_value. Cet argument est obligatoire.Gardez également ces règles à l’esprit :
Si lookup_value est introuvable, la plus grande valeur de array qui est inférieure ou égale à lookup_value est utilisée à la place.
Si lookup_value est plus petit que la plus grande valeur de la première ligne ou colonne, l'erreur #N/A est retournée.
Si le tableau comprend plus de colonnes que de lignes, la fonction LOOKUP recherche lookup_value sur la première ligne.
Si le tableau comprend plus de lignes que de colonnes, la fonction LOOKUP recherche la valeur de référence dans la première colonne.
Exemples de la fonction LOOKUP
Vous trouverez ci-dessous plusieurs exemples d’utilisation de la fonction LOOKUP dans vos formules :
Utilisation d’un vecteur de recherche dans une table
=LOOKUP(1003,A2:A5,C2:C5)
Exemple de fonction Excel LOOKUP
Voici un exemple d’utilisation de la fonction LOOKUP lorsque nous devons vérifier le prix dans un tableau organisé par numéro de pièce. Puisque nous savons que les numéros de pièces sont listés dans A2:A5 et que les prix sont dans C2:C5, nous pouvons rechercher le numéro de pièce 1003 en utilisant ces paramètres.
Utilisation d’un tableau de recherche pour rechercher une table
=LOOKUP(1003,A2:C5)
Exemple de fonction tableau LOOKUP dans Excel
L’autre façon d’utiliser la fonction LOOKUP sur le même ensemble de données que l’exemple ci-dessus, est avec un tableau. Au lieu de choisir deux colonnes uniques, nous sélectionnons le tableau entier. Cependant, comme nous avons besoin du prix dans cet exemple, nous arrêtons la sélection à la colonne C, car la fonction récupère la valeur trouvée à la même position dans la dernière colonne.
Trouver le nombre le plus proche dans le tableau
=LOOKUP(A2,D2:D6,F2:F6)
Exemples de fonctions LOOKUP dans Excel
Cette formule LOOKUP croise la note de la colonne A avec le système de notation de la colonne D. La fonction LOOKUP voit où se situe la note dans le système de notation, puis elle recherche la note dans F2:F6 pour savoir quoi écrire à côté de la note. Comme certaines de ces valeurs ne figurent pas dans le tableau de droite, LOOKUP utilise la valeur immédiatement inférieure.
Cette formule particulière pourrait également être écrite sous forme de tableau comme ceci :
=LOOKUP(A2,D2:F6)
Les résultats sont les mêmes puisque la colonne D est le début de la sélection et que la fin, qui contient la note, est la colonne F.
Les signes dollar peuvent être utilisés dans les formules de sorte que lorsque vous les faites glisser vers le bas d’une colonne pour appliquer la fonction à d’autres cellules, les références ne sont pas également déplacées. Pour en savoir plus sur les références de cellules mixtes, cliquez ici.
Trouver le dernier numéro de la liste
=LOOKUP(9.99999999999999E+307,A:A)
Formule LOOKUP qui trouve le dernier nombre dans une liste
La formule LOOKUP recherche le dernier chiffre de la colonne A. Étant donné que 9,99999999999999E+307 est le plus grand nombre que vous pouvez avoir dans une feuille de calcul Excel, la formule affichera le dernier chiffre de la liste, même si des cellules vides sont incluses dans la plage.

Localiser la dernière valeur de texte dans la liste
=LOOKUP(REPT(« z »,255),A:A)
Formule Excel LOOKUP qui permet de trouver la dernière valeur de texte dans une liste.
L’exemple localise la dernière valeur de texte de la colonne A. La fonction REPT est utilisée ici pour répéter z jusqu’au nombre maximum qu’une valeur de texte peut avoir, soit 255. Comme dans l’exemple du numéro, celui-ci identifie simplement la dernière cellule contenant du texte.
Utilisez les données de la table pour trouver les valeurs de l’en-tête
=LOOKUP(2,1/(B3:G3 <> « »),B$2:G$2)
Exemples de la fonction Excel LOOKUP
Ce dernier exemple de la fonction Excel LOOKUP implique certaines choses qui ne sont pas décrites dans cet article, mais il vaut quand même la peine d’y jeter un coup d’oeil afin que vous puissiez voir à quel point cette fonction peut être utile. L’idée générale ici est de déterminer la dernière entrée de chaque ligne et de rechercher la date de la ligne 2 pour savoir quand nous avons payé ces factures pour la dernière fois.
Autres fonctions similaires à LOOKUP
LOOKUP est une fonction de consultation/référence assez basique. Il en existe d’autres qui conviennent à des utilisations plus avancées.
VLOOKUP et HLOOKUP vous permettent d’effectuer des recherches verticales ou horizontales et de spécifier si vous souhaitez une correspondance exacte ou approximative. LOOKUP renvoie automatiquement la valeur la plus proche si une correspondance exacte n’est pas trouvée.
XLOOKUP est une fonction de recherche similaire mais plus avancée.
