Si vous avez besoin de données boursières pour votre feuille de calcul, vous pouvez gagner du temps et obtenir des informations à jour grâce au type de données Stocks intégré à Microsoft Excel. Voici comment alimenter votre feuille avec des détails tels que les symboles de téléscripteur, les capitalisations boursières, la clôture précédente, etc.
CONVERTIR APPLE NUMBERS EN MICROSOFT EXCEL
Ajouter des données sur les actions à votre feuille Excel
Pour utiliser le type de données Stocks dans Microsoft Excel, il vous suffit d’une connexion Internet et d’un peu de vos propres données pour commencer.
Ouvrez votre feuille de calcul et saisissez un élément d’information, comme le nom d’une société ou le symbole d’une action. La cellule étant toujours sélectionnée, ouvrez l’onglet « Données », puis cliquez sur « Actions » dans la section « Types de données » du ruban.
Après quelques secondes (en fonction de votre connexion Internet), vous verrez peut-être la barre latérale « Sélecteur de données » s’ouvrir sur la droite. Cela se produit lorsque votre article est introuvable ou que plusieurs stocks portant ce nom sont disponibles.
Cliquez sur « Sélectionner » sous l’une des options disponibles dans la barre latérale.
Sélecteur de données sur les actions
Si vous cliquez loin de la cellule qui contient vos données initiales, il suffit de la sélectionner à nouveau, puis de cliquer sur la petite icône Insérer des données qui apparaît à côté. Une longue liste déroulante contenant tous les détails boursiers dont vous pourriez avoir besoin apparaîtra.
Choisissez les informations que vous voulez inclure et elles apparaîtront dans la cellule de droite. Vous pouvez continuer à ajouter des détails sur l’action de la même manière. Tous les détails supplémentaires que vous choisissez s’afficheront dans les cellules suivantes à droite.

Vous pouvez également ajouter des en-têtes de colonne pour identifier les données que vous incluez. À tout moment, vous pouvez cliquer sur la cellule contenant un élément pour le voir dans la barre de formule.
Détail des données sur les stocks dans la barre de formule
Afficher la carte de type de données
La liste déroulante des détails d’une action est utile, mais vous pouvez également afficher ces mêmes données sous forme de carte. Il suffit de cliquer avec le bouton droit de la souris sur la cellule contenant la société ou l’action que vous avez saisie, puis de sélectionner « Afficher la carte de type de données » dans le menu qui apparaît.
Vous pouvez alors voir ces mêmes détails dans un instantané facile à lire. Vous pouvez également faire glisser le coin inférieur droit pour agrandir la carte si nécessaire. Pour ajouter des informations sur les mouvements de la carte à votre feuille, il suffit de placer votre curseur sur cette donnée, puis de cliquer sur l’icône « Extraire vers la grille ».
Rafraîchir les données sur les stocks
Comme le type de données Géographie dans Microsoft Excel, le type de données Stocks récupère des informations à partir d’une source en ligne. Cela signifie que vous pouvez les mettre à jour sans ouvrir un navigateur Web.
Pour ce faire, il suffit de cliquer avec le bouton droit de la souris sur la cellule qui contient le nom de la société ou le symbole boursier, puis de sélectionner Type de données > Actualiser dans le menu qui s’affiche.

Vous ne voyez pas la fonction Stocks ?
Si vous ne voyez pas le type de données Stocks dans Microsoft Excel, assurez-vous que votre système répond aux exigences suivantes :
Vous utilisez Excel pour Microsoft 365 : Microsoft pourrait ajouter cette fonctionnalité à d'autres versions à l'avenir, mais pour l'instant, vous devrez utiliser celle-ci.
Vous avez effectué la mise à jour vers la dernière version d'Office : Microsoft déploie cette fonctionnalité progressivement, il se peut donc que vous deviez attendre un peu. Continuez à vérifier les nouvelles versions d'Office.
L'anglais est défini comme langue d'édition dans Office : Les types de données d'Excel ne sont disponibles que si vous l'avez fait. Vous pouvez apprendre comment le changer dans Microsoft Word ici, et cela le changera également dans Excel.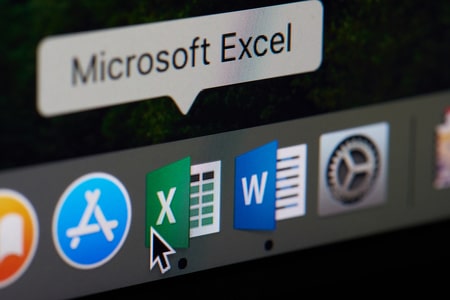
Bonjour,
Je voulais juste que vous sachiez que j’apprécie le temps et les efforts que vous avez consacrés à la rédaction de ce document.
Ηi là, je voulais juste vous dire yoᥙ, j’ai aimé ce post.
C’est une source d’inspiration. Continuez à le publier !