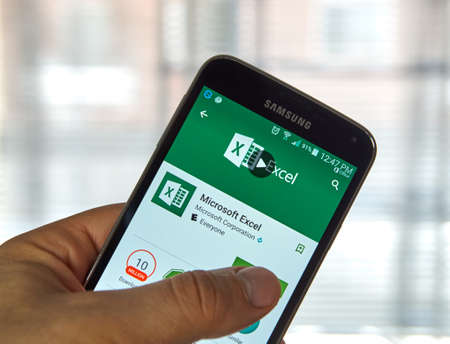Cet article explique comment utiliser la fonction DATEVALUE dans n’importe quelle version d’Excel, y compris Excel 2019 et Microsoft 365.
7 FONCTIONS PRATIQUES DE MICROSOFT EXCEL
Qu’est-ce que la fonction DATEVALUE ?
La fonction DATEVALUE d’Excel convertit une date au format texte en un numéro de série. Excel peut ensuite lire le numéro de série pour comprendre la date.
Cette fonction Excel est nécessaire lorsqu’une cellule contient des informations sur la date, mais qu’elles sont stockées dans du texte ordinaire. Au lieu de la convertir automatiquement en date, Excel considère que la cellule n’est composée que de chiffres et de lettres, ce qui rend son utilisation difficile. Cela peut se produire si la date a été copiée ou importée d’un autre endroit.
Vous pouvez utiliser la fonction Excel DATEVALUE pour produire le numéro de série de la date qui peut ensuite être utilisé pour la formater correctement en tant que date et l’utiliser avec d’autres formules basées sur la date, la trier avec d’autres dates, etc.
Exemples de la fonction Excel DATEVALUE
La fonction DATEVALUE fonctionne dans toutes les versions d’Excel.

Syntaxe et arguments de la fonction DATEVALUE
Toutes les formules qui utilisent cette fonction doivent être formatées comme suit :
=DATEVALUE(date_text)
date_text est le seul argument pris en charge par la fonction. Il peut faire référence à d’autres cellules ou les informations relatives à la date peuvent être stockées dans la formule.
Voici quelques règles à retenir concernant la fonction DATEVALUE :
Si l’année de date_text est omise, l’année en cours est utilisée.
Si le texte de la date comprend des informations sur l’heure, Excel les ignore.
Si les informations relatives à la date sont saisies directement dans la formule, elles doivent être entourées de guillemets.
Si les informations relatives à la date sont référencées dans une autre cellule qui comprend le nom du mois (par exemple, Mar ou March), le mois doit être en deuxième position (comme 31-Mar-2020).
L’erreur #VALUE ! s’affichera si le texte de la date se situe en dehors de la plage de dates 1/1/1900-12/31/9999.
L’erreur #VALUE ! s’affiche si le texte de la date semble être un nombre (c’est-à-dire qu’il ne comporte pas de tirets ou de barres obliques comme une date typique).
Exemples de fonctions DATEVALUE
Voici quelques exemples d’utilisation de cette fonction :
Référence à la date d’une autre cellule
=DATEVALUE(A2)
Fonction DATEVALUE avec résultat de date en série
En supposant que A1 indique 4-4-2002, cet exemple de formule DATEVALUE produirait le numéro de série 37350.
Entrez la date dans la formule
=DATEVALUE(« 12/25/2007 »)
Fonction DATEVALUE avec date saisie dans la formule
Voici une autre façon d’utiliser cette fonction. La saisie de la date entre guillemets permet de remplacer l’appel à une autre cellule. Cette formule produit la date de série 39441.

Calcul de la date à partir de plusieurs cellules
=DATEVALUE(A2 & « / » & A3 & « / » & A4)
Exemple de fonction Excel DATEVALUE utilisant des signes d’esperluette
Dans cet exemple de la fonction DATEVALUE, la même configuration est utilisée, mais nous récupérons les informations de date dans trois cellules distinctes : A2=5, A3=18 et A4=2017.
Cela nécessite le signe de l’esperluette pour pouvoir ajouter des barres obliques afin de séparer le jour, le mois et l’année. Cependant, le résultat est toujours un numéro de série, puisque c’est à cela que sert la fonction. Il faudrait donc formater la cellule comme une vraie date (voir ci-dessous) pour qu’elle soit présentée comme 18/5/2017.
Utilisation de l’esperluette dans la formule de date
=DATEVALUE(« 3 » & « / » & A2 & « / » & « 2002 »)
Exemple de DATEVALUE avec des données saisies manuellement et une référence de cellule
Dans cet exemple, la fonction ressemble beaucoup à celle du précédent, mais au lieu d’utiliser des références de cellule pour déterminer le jour et l’année, nous les saisissons manuellement à l’aide de guillemets.
Extraire la date d’une cellule contenant d’autres données
=DATEVALUE(LEFT(A20,10))
Utilisation conjointe des fonctions Excel DATEVALUE et LEFT
Si la cellule contient d’autres informations dont vous n’avez pas besoin, vous pouvez utiliser des fonctions comme LEFT et RIGHT pour isoler la date. Dans cet exemple, la fonction DATEVALUE est couplée à la fonction LEFT de sorte qu’elle ne considère que les 10 premiers caractères à partir de la gauche. Le résultat est 41654, qu’Excel peut formater comme une date pour produire 15/01/2014.
Extraction de la date avec la fonction MID
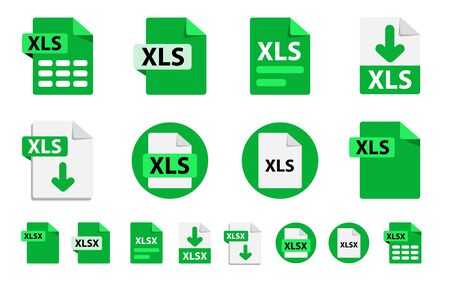
=DATEVALUE(MID(A40,FIND( » « ,A40)+1,7))
Fonction Excel DATEVALUE combinée avec MID et FIND
Enfin, nous avons cette formule qui combine non seulement la fonction MID mais aussi la fonction FIND pour extraire la date et la présenter au format du numéro de série. La fonction MID définit A2 comme cible et utilise FIND pour définir l’espace ( » « ) comme le point où la fonction doit commencer à compter. Le nombre à la fin de la fonction MID définit le nombre de caractères à extraire, qui est de 7 dans notre exemple. Le résultat est 43944, qui, lorsqu’il est formaté sous forme de date, devient 4/23/2020.
Erreurs de DATEVALUE
Voici quelques exemples de situations dans lesquelles la fonction DATEVALUE affiche une erreur. Conformément aux règles mentionnées ci-dessus, les lignes comportant l’erreur #VALUE ! contiennent des données qui ne peuvent pas être traitées par cette fonction.
Formatage des nombres en dates
Lorsqu’Excel produit le numéro de série d’une date, vous vous retrouvez avec un nombre qui indique le nombre de jours qui séparent la date du 1/1/1900. Ce chiffre est difficilement utilisable. Vous devez donc formater cette cellule comme une date normale.
Une façon de savoir immédiatement si la cellule est formatée en tant que texte ou en tant que date est de vérifier comment elle est alignée dans la cellule. Les dates formatées en texte sont généralement alignées à gauche, tandis que les cellules formatées en date sont généralement alignées à droite.
Sélectionnez la ou les cellules qui doivent être formatées en tant que date.
Dans l'onglet Accueil en haut d'Excel, localisez la section Nombre.
Sélectionnez le menu déroulant et choisissez une option de date, comme Date courte ou Date longue.