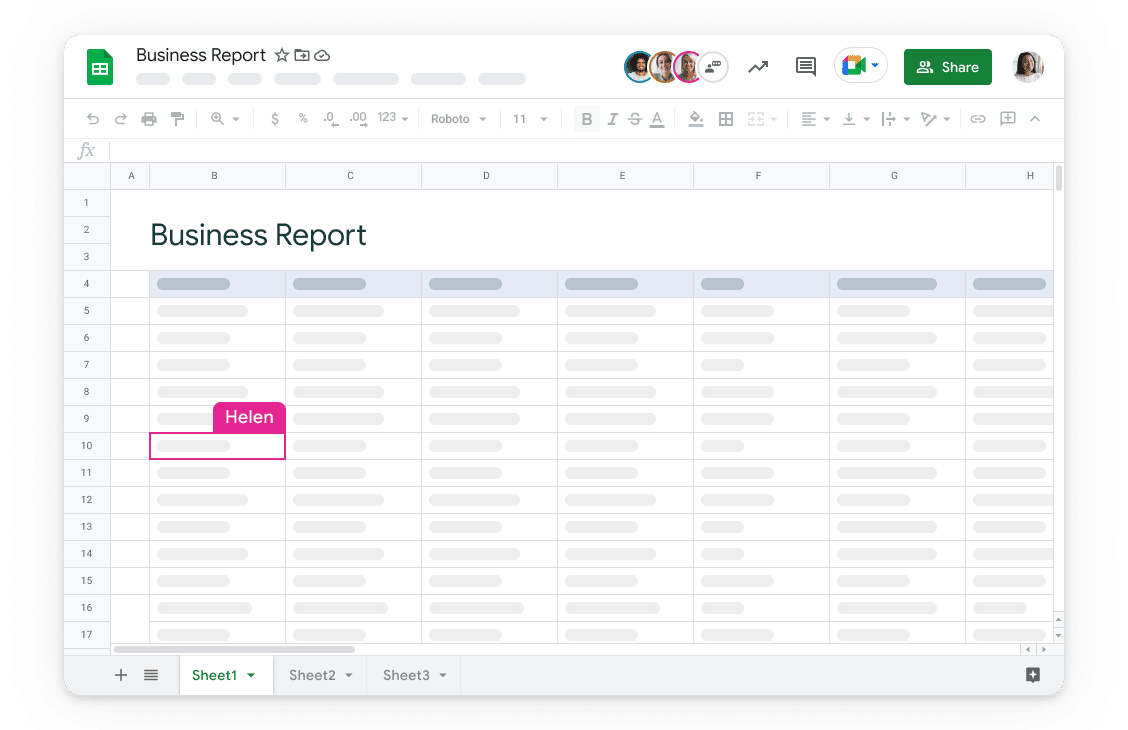Lorsque vous disposez d’une grande quantité de données dans votre feuille de calcul, la recherche de données spécifiques peut prendre du temps. La fonction VLOOKUP est pratique, mais elle a ses limites. Vous pouvez plutôt utiliser INDEX et MATCH dans Google Sheets.
Bien que la fonction VLOOKUP fonctionne bien, elle n’est utile que lorsque la valeur recherchée se trouve à gauche de celle que vous souhaitez renvoyer. Par exemple, si vous souhaitez renvoyer une valeur dans la colonne C, la valeur recherchée doit se trouver dans la colonne A ou B.
Avec INDEX et MATCH, vous pouvez avoir vos valeurs de recherche et de retour n’importe où dans votre feuille. Cela fait du duo une option plus utile dans de nombreuses situations.
Comment utiliser les fonctions INDEX et MATCH dans Excel ?
La fonction INDEX
Avant de créer la formule pour INDEX et MATCH combinés, il est bon de connaître la syntaxe et les arguments de chaque fonction séparément.
La syntaxe de la fonction INDEX est INDEX(référence, ligne, colonne) où seul le premier argument est requis. Prenons un exemple.
Ici, nous voulons renvoyer la valeur de la ligne 2, colonne 1 de la plage de cellules A1 à F13. Nous utiliserions cette formule :
=INDEX(A1:F13,2,1)
La formule nous donne le résultat janvier.
Formule de la fonction INDEX dans Google Sheets
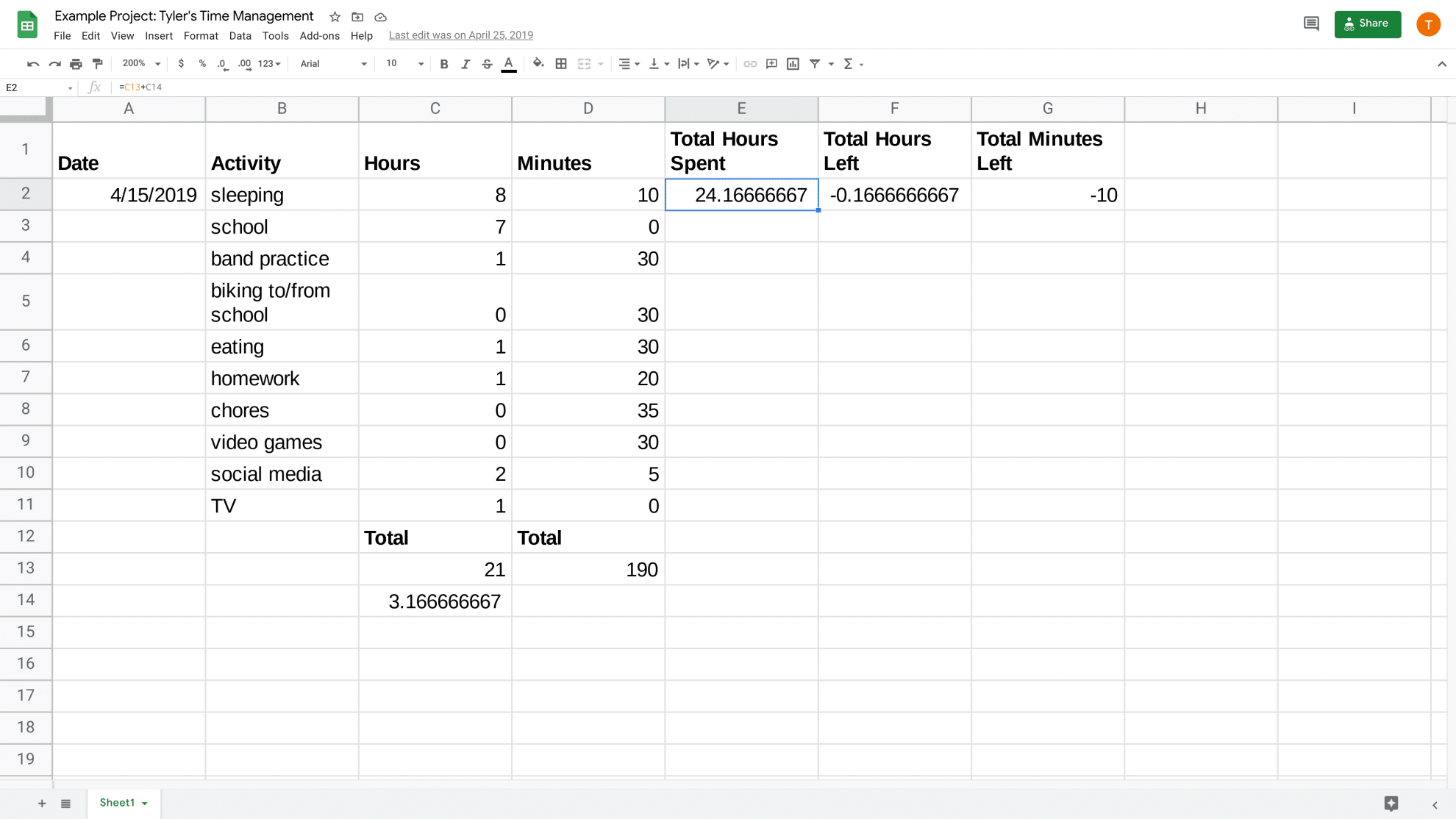
La fonction MATCH
Essayons maintenant la fonction MATCH qui renvoie la position d’une valeur de recherche dans une plage unidimensionnelle.
La syntaxe de la fonction MATCH est MATCH(lookup, référence, search_type), où les deux premiers arguments sont obligatoires. L’argument search_type utilise 1 par défaut et suppose que la référence est triée par ordre croissant. Vous pouvez utiliser 0 pour trouver une correspondance exacte ou -1 si la référence est triée par ordre décroissant.
Ici, nous voulons renvoyer l’emplacement du mois de septembre dans notre plage A1 à A13, nous utilisons donc cette formule avec un type de recherche de correspondance exacte :
=MATCH(« Septembre »,A1:A13,0)
Vous pouvez voir que nous obtenons le résultat 10 car le mois de septembre se trouve dans la ligne 10.
Formule pour la fonction MATCH dans Google Sheets
Utilisation conjointe de INDEX et MATCH
Lorsque vous combinez INDEX et MATCH dans Google Sheets, vous commencez par la formule de la fonction INDEX. La partie MATCH de la formule remplit l’argument de la position (ligne, colonne).

Ici, nous voulons consulter les ventes de prises de courant en janvier. Nous utiliserons cette formule :
=INDEX(F1:F13,MATCH(« Janvier »,A1:A13,0))
Pour décomposer cette formule, MATCH recherche le mois de janvier dans la plage A1 à A13 en tant que correspondance exacte. Il renvoie cette position à INDEX qui recherche le résultat correspondant dans la plage F1 à F13 et renvoie la valeur $888.
Formule pour les fonctions INDEX et MATCH dans Google Sheets
Prenons un autre exemple dans le sens inverse de notre feuille. Ici, nous voulons rechercher le mois dont les ventes de prises de courant sont de 777,00 $. Nous utiliserons cette formule :
=INDEX(A1:A13,MATCH(777,F1:F13,0))
Pour décomposer cette formule, MATCH recherche 777 dans la plage F1 à F13 en tant que correspondance exacte. Il renvoie cette position à INDEX qui recherche le résultat correspondant dans la plage A1 à A13 et renvoie la valeur octobre.
Formule pour les fonctions INDEX et MATCH dans Google Sheets
La feuille présentée dans ce tutoriel contient une petite quantité de données à des fins de démonstration. Mais lorsque vous disposez d’une feuille comportant des centaines, voire des milliers de lignes ou de colonnes, les fonctions INDEX et MATCH de Google Sheets peuvent vous aider à trouver rapidement la valeur dont vous avez besoin, dans n’importe quelle direction.
Pour en savoir plus, consultez la rubrique INDEX et MATCH par rapport à VLOOKUP et XLOOKUP dans Excel.