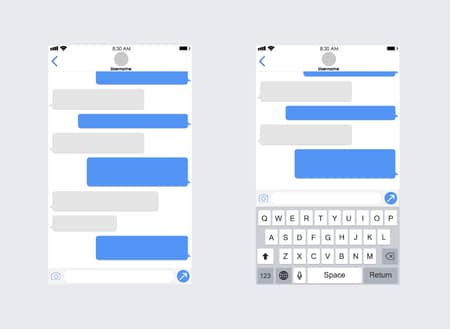La plupart des choses que vous pouvez faire sur un iPhone, vous pouvez les faire sur un téléphone Android. Une exception de taille : iMessage. Pouvez-vous être une bulle bleue avec un téléphone Android ? Et avec un PC Windows ? Oui, c’est possible.
Comment cela est-il possible ? Comme Apple refuse de lâcher son emprise sur les numéros de téléphone des utilisateurs d’iPhone, cela fait longtemps que l’on essaie de faire fonctionner iMessage sur Android. La grande percée a eu lieu lorsqu’Apple a introduit iMessage sur le Mac. C’est là que réside la clé du succès.
Ce dont vous aurez besoin
Avant de vous donner trop d’espoir, sachez qu’il y a quelques inconvénients majeurs. Tout d’abord, et c’est le plus important, vous aurez besoin d’un appareil macOS ou d’une machine virtuelle macOS, bien qu’il soit fortement recommandé de le faire avec du matériel Apple réel.
Cet appareil devra être sous Mac OS X El Capitan (sorti en 2015) ou une version plus récente, mais vous devrez prendre une minute pour décider quelle version répondra le mieux à vos besoins. Certaines fonctionnalités d’iMessage ne sont pas prises en charge par le logiciel que nous utiliserons avec certaines versions de macOS (nous y reviendrons plus tard).
Nous utiliserons un outil open-source appelé BlueBubbles. AirMessage est une autre solution populaire, mais nous pensons que BlueBubbles présente quelques avantages. Il est auto-hébergé, ce qui vous évite de dépendre de serveurs gérés par d’autres personnes. BlueBubbles est géré par la communauté et dispose d’applications de bureau pour Windows et Linux, d’une application Web et de nombreuses fonctions de personnalisation.
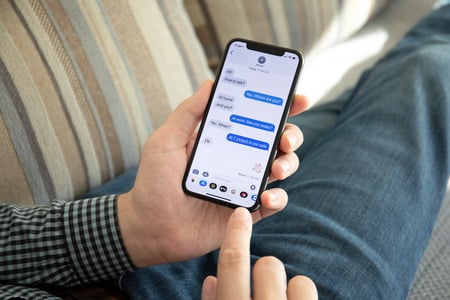
Comme mentionné, certaines fonctionnalités de BlueBubbles ne sont pas disponibles sur toutes les versions de macOS. Consultez le tableau ci-dessous pour savoir quelle version correspond le mieux à vos besoins.
✓** - L'envoi de pièces jointes Monterey peut ne pas être aussi fiable que les versions précédentes de macOS, car il s'appuie sur l'automatisation de l'interface utilisateur (simulation de la frappe au clavier) plutôt que sur du code réel.
† - Les réponses s'afficheront comme un message ordinaire sur les appareils macOS 10.x, au lieu de s'afficher avec l'interface utilisateur des réponses.Ceci est l’état de BlueBubbles en date de juin 2022. Consultez la page de la FAQ pour obtenir des informations actualisées sur les versions de macOS.
Bien sûr, vous aurez également besoin d’un identifiant Apple pour utiliser iMessage. À part cela, tout est prêt. En résumé, vous avez besoin d’un Mac exécutant une version compatible de macOS, de l’application Messages connectée avec votre identifiant Apple et du serveur BlueBubbles. Alors, commençons.
PEUT-ON ANNULER UN MESSAGE DANS IMESSAGE ?
Configurer le serveur BlueBubbles
La pièce la plus importante du puzzle est le serveur BlueBubbles. Le serveur fonctionne sur votre appareil macOS et agit comme une sorte de « hub » pour que les iMessages soient envoyés aux applications BlueBubbles sur votre téléphone Android et votre PC Windows ou Linux.
Tout d’abord, rendez-vous sur la page GitHub de votre appareil macOS et téléchargez le dernier fichier DMG du serveur BlueBubbles.
Ensuite, ouvrez le fichier DMG et faites-le glisser vers le dossier « Applications » après son installation. Vous pouvez maintenant ouvrir l’application.
Faites glisser BlueBubbles dans le dossier « Applications ».
Il vous sera d’abord demandé de donner à BlueBubbles « Full-Disk Access ». Ceci est nécessaire pour que BlueBubbles puisse lire la base de données du chat iMessage. Cliquez sur « Ouvrir les préférences système ».
Allez à la section « Sécurité et confidentialité » des paramètres et sélectionnez « Accès au disque complet » dans la barre latérale.
Sélectionnez « Accès intégral au disque ».
Cliquez sur l’icône de verrouillage dans le coin inférieur pour entrer votre mot de passe Mac, puis activez BlueBubbles. Il vous sera demandé de redémarrer BlueBubbles.
Activez « BlueBubbles ».
Avant de quitter les paramètres « Sécurité et confidentialité », allez dans la section « Accessibilité » et activez également BlueBubbles.
Activez « BlueBubbles » pour avoir accès à « Accessibilité ».
À un moment donné au cours de cette configuration initiale, il vous sera également demandé d’accorder à BlueBubbles l’accès à vos contacts. Cliquez sur « OK » pour l’autoriser.
C’est ici que les choses se compliquent un peu. BlueBubbles utilise Google Firebase Cloud Messaging pour les notifications à vos appareils. Cela permet à BlueBubbles de ne pas exiger une connexion au serveur à tout moment, ce qui signifie que vous recevez des notifications même lorsque l’application fonctionne en arrière-plan et qu’elle n’utilise pas autant de batterie.
Pour commencer, allez sur la console Google Firebase et connectez-vous avec votre compte Google. Cliquez sur « Créer un projet » et nommez-le « BlueBubblesApp ». Vous n’avez pas besoin d’activer Google Analytics pour ce projet.

Nommez le projet « BlueBubblesApp ».
Ensuite, sous « Build » dans le menu latéral, allez à Realtime Database > Create Database.
Choisissez votre emplacement puis cliquez sur Next > Enable avec « Start in Locked Mode » sélectionné.
Ensuite, cliquez sur l’icône d’engrenage à côté de « Project Overview » dans le menu latéral et allez dans Project Settings > Service Accounts > Create Service Account > cliquez sur « Generate New Private Key » et enregistrez le fichier sur votre Mac.
Sélectionnez « Générer une nouvelle clé privée ».
Passez maintenant à l’onglet « Messagerie en nuage » et cliquez sur l’icône de menu à trois points pour « API héritée de la messagerie en nuage » et allez à Gérer l’API dans la console en nuage > Activer.
Glissez et déposez le fichier JSON que nous avons téléchargé et qui inclut « firebase-adminsdk » dans le nom du fichier vers l’application BlueBubbles.
Faites glisser le fichier json vers BlueBubbles.
Dans le menu des paramètres du projet sur le site Web de Firebase, allez à l’onglet « Général ». Cliquez sur l’icône Android en bas de la page.
Entrez « com.[yourname].bluebubbles » pour le « Android Package Name » et cliquez sur « Register App » pour télécharger le fichier google-services.json.
Nommez le paquet et « Register App ».
Maintenant nous pouvons faire glisser le fichier google-services.json vers l’application BlueBubbles également. Cliquez sur « Suivant » après avoir fait cela.
Faites glisser le fichier json vers BlueBubbles.
Entrez un mot de passe fort pour votre serveur et cliquez sur l’icône de sauvegarde. Cliquez sur le bouton « Suivant » lorsque vous avez terminé.
L’écran suivant est pour « Private API Setup ». C’est l’une des fonctions les plus avancées de BlueBubbles. Si vous voulez être en mesure d’envoyer des réactions, des réponses, des sujets, voir les indicateurs de frappe et les effets, vous devrez suivre les instructions sur cette page. Notez que cela nécessite de désactiver certaines mesures de sécurité supplémentaires sur votre Mac.
Fonctions avancées de l’API privée.
La dernière chose à faire est d’activer « Startup with macOS » et « Keep macOS Awake » pour s’assurer que le serveur BlueBubbles reste en marche. Vous pouvez également demander à BlueBubbles de vérifier et d’installer automatiquement les mises à jour.
Assurez-vous que votre Mac reste en marche.
Connecter le serveur aux applications BlueBubbles
Avec le serveur en marche, nous pouvons connecter les applications BlueBubbles Android et Windows pour commencer à utiliser iMessage ! Nous allons commencer par l’application Android, qui peut être téléchargée ici.
Vous devrez donner quelques autorisations à l’application lorsque vous l’ouvrirez pour la première fois et vous assurer que vous êtes connecté avec votre Apple ID avec iMessage sur votre Mac.
Donnez des autorisations à BlueBubbles.
Ensuite, de retour dans l’application BlueBubbles sur votre Mac, cliquez sur l’icône du code QR, puis scannez-le avec l’application téléphone.
Générez le code QR à scanner.
Afficher le code QR sur le Mac.
Scannez le code QR avec votre téléphone.
Scannez avec l’application Android.
Appuyez sur « Start Sync » dans l’application du téléphone après avoir scanné le code QR.
Appuyez sur « Démarrer la synchronisation ».
Une fois la synchronisation terminée, appuyez sur « Terminer ».
Appuyez sur « Terminer ».

Vous utilisez maintenant iMessage sur Android ! Vous pouvez trouver de nombreuses options de personnalisation sous le menu à trois points de l’écran des conversations. Si vous avez activé les fonctions de l’API privée, vous devez les activer.
Allez dans les « Paramètres » pour plus d’options.
L’application Windows se trouve également sur la page de téléchargement de BlueBubbles.
Sélectionnez l’application « Desktop ».
La configuration de l’application de bureau est la même que celle de l’application Android, mais vous ne serez probablement pas en mesure de scanner un code QR avec votre PC. Au lieu de cela, vous devrez entrer les détails du serveur manuellement. Vous pouvez les trouver dans l’application Android sous Paramètres > Connexion et serveur (même mot de passe que nous avons créé précédemment).
Maintenant vous avez la même expérience BlueBubbles que votre téléphone sur votre PC Windows ! Notez qu’il existe également une application web BlueBubbles qui peut être configurée de la même manière.
Ce qu’il faut savoir
Une chose importante à comprendre est que cela transforme essentiellement iMessage en un service de messagerie instantanée distinct. Toutes vos conversations iMessage seront dans l’application BlueBubbles, tandis que les conversations SMS/RCS standard seront toujours dans l’application de texto par défaut de votre appareil.
La deuxième chose à savoir est qu’il s’agit d’une solution de contournement intrinsèque pour faire fonctionner quelque chose qui n’a jamais été conçu pour fonctionner de cette façon. Par conséquent, vous rencontrerez des problèmes. La bonne nouvelle est que la communauté BlueBubbles est très active et très utile sur Reddit et Discord. Le site officiel de BlueBubbles est également une bonne ressource pour des informations à jour.
BlueBubbles n’est pas une solution parfaite et sa mise en place demande certainement quelques efforts. Cependant, c’est une solution et vous ne devriez avoir à passer par ce processus qu’une seule fois. C’est assez étonnant une fois que tout fonctionne.