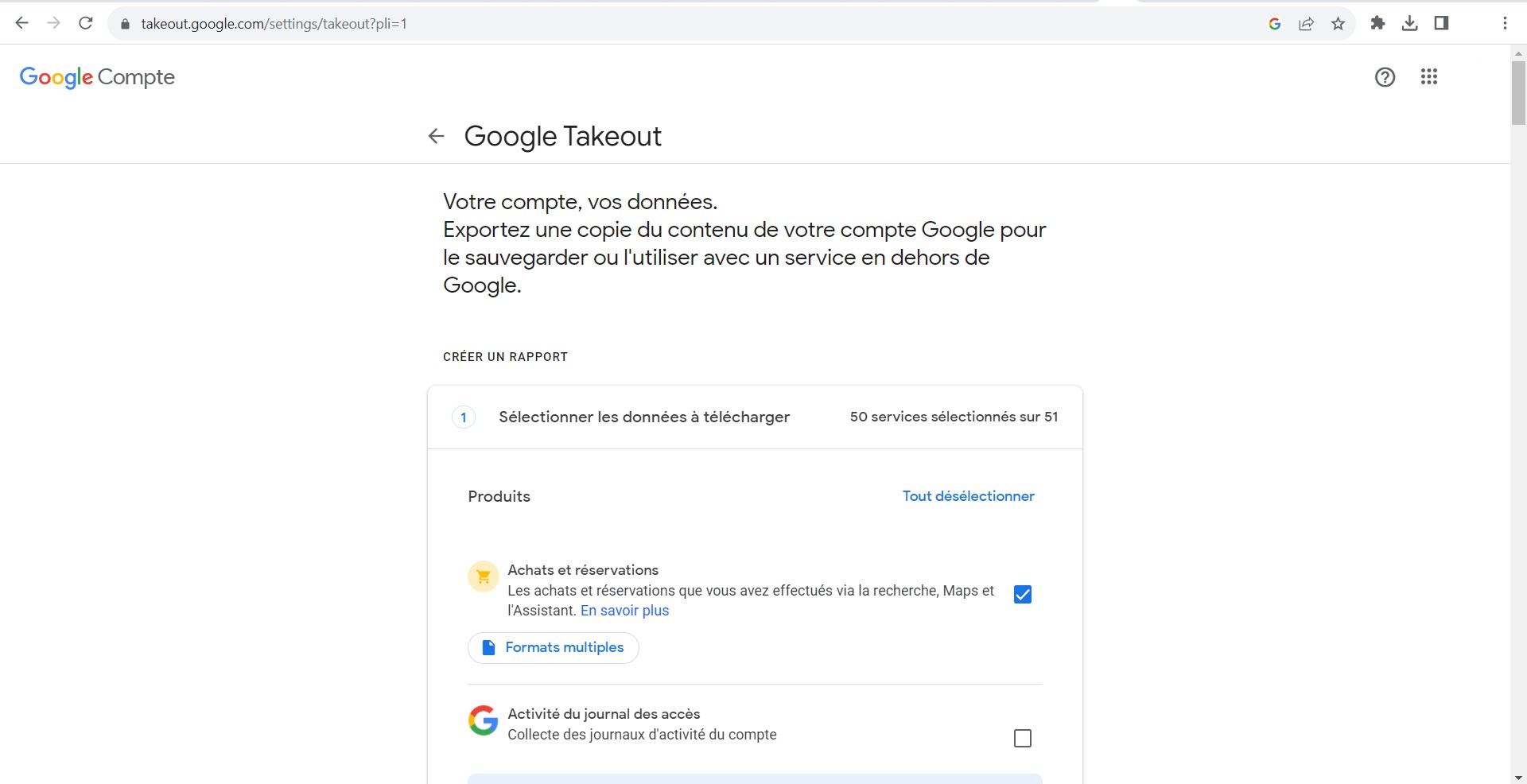Google Takeout est un outil puissant qui permet aux utilisateurs d’exporter et de télécharger une copie de leurs données stockées sur les services Google. Que ce soit pour des raisons de sécurité, pour archiver des informations précieuses ou pour transférer des fichiers vers une autre plateforme, cet outil offre une solution efficace et simple d’utilisation.
Dans cet article, nous allons vous guider étape par étape pour exploiter pleinement Google Takeout et sécuriser vos données.
Pourquoi utiliser Google Takeout ?
Google stocke une quantité importante d’informations sur ses utilisateurs : e-mails, photos, fichiers Drive, historique de navigation, etc. Google Takeout permet de récupérer toutes ces données sous forme d’une archive téléchargeable. Voici les principaux avantages de cet outil :
- Sauvegarder ses données : Avoir une copie locale en cas de suppression accidentelle.
- Changer de service : Si vous souhaitez migrer vers une autre plateforme (Outlook, Dropbox, etc.), Google Takeout facilite le transfert.
- Contrôler ses informations : Visualiser et gérer les données que Google détient sur vous.
- Améliorer la sécurité : Stocker une copie de ses fichiers hors ligne pour éviter toute perte de données.
« Grâce à Google Takeout, j’ai pu récupérer toutes mes photos stockées sur Google Photos et les enregistrer sur mon disque dur. Un vrai soulagement en cas de panne ! » – Jérôme, utilisateur régulier de Google Takeout
Étape 1 : Accéder à Google Takeout
- Ouvrez votre navigateur et rendez-vous sur la page officielle de Google Takeout : takeout.google.com.
- Connectez-vous à votre compte Google avec vos identifiants habituels.
Vous arrivez alors sur une page où tous les services Google contenant vos données sont listés.
Étape 2 : Sélectionner les données à exporter
Google Takeout propose une multitude de services dont vous pouvez récupérer les fichiers, tels que :
- Google Drive (documents, feuilles de calcul, présentations, etc.)
- Google Photos (toutes vos images et vidéos stockées)
- Gmail (e-mails et pièces jointes)
- YouTube (historique, abonnements, vidéos publiées)
- Google Agenda (événements et rendez-vous)
- Contacts (liste de vos contacts enregistrés)
Comment sélectionner les données à exporter ?
- Par défaut, tous les services sont sélectionnés. Si vous souhaitez exporter l’ensemble de vos données, laissez tout coché.
- Si vous souhaitez télécharger uniquement certaines données :
- Cliquez sur « Tout désélectionner » en haut de la page.
- Cochez les services souhaités (exemple : Drive, Gmail, Photos).
- Pour certains services, cliquez sur « Toutes les données incluses » afin de choisir des fichiers spécifiques.
💡 Astuce : Si vous avez un grand nombre de fichiers sur Google Drive, pensez à filtrer les types de documents à exporter.
Étape 3 : Configurer l’exportation des fichiers
Après avoir sélectionné vos données, cliquez sur « Étape suivante ». Vous allez maintenant configurer le mode d’exportation :
1. Choisir la méthode de livraison
- Lien de téléchargement par e-mail : Vous recevrez un e-mail contenant un lien pour télécharger l’archive.
- Ajout sur un service cloud (Drive, Dropbox, OneDrive, Box).
2. Définir la fréquence de l’exportation
- Exportation unique : Vous téléchargez vos données une seule fois.
- Exportation automatique tous les 2 mois pendant un an : Idéal pour des sauvegardes régulières.
3. Sélectionner le format de l’archive
- Type de fichier : ZIP (format standard) ou TGZ.
- Taille de l’archive : De 1 Go à 50 Go. Si la taille dépasse cette limite, Google divise l’exportation en plusieurs fichiers.
Étape 4 : Lancer l’exportation et télécharger vos fichiers
- Cliquez sur « Créer une exportation ».
- Google va maintenant générer l’archive. Le processus peut prendre quelques minutes à plusieurs heures selon la quantité de données.
- Une fois l’exportation terminée, vous recevrez un e-mail contenant un lien de téléchargement.
- Cliquez sur « Télécharger vos fichiers » et enregistrez l’archive sur votre ordinateur.
💡 Les liens de téléchargement restent valables pendant une semaine. Pensez à récupérer vos fichiers avant expiration.
Étape 5 : Décompresser et consulter ses fichiers
Une fois le fichier téléchargé :
- Pour une archive ZIP : Double-cliquez pour l’extraire ou utilisez un logiciel comme WinRAR ou 7-Zip.
- Pour une archive TGZ : Vous aurez besoin d’un outil de décompression compatible comme 7-Zip.
Les fichiers sont classés par service et souvent au format JSON ou CSV pour les données textuelles. Pour les images et vidéos, le format d’origine est conservé.
Problèmes courants et solutions
| Problème | Solution |
|---|---|
| L’exportation prend trop de temps | Patientez, car cela dépend de la taille des fichiers. Essayez de limiter l’exportation à certains services uniquement. |
| Le lien de téléchargement est expiré | Relancez une nouvelle exportation via Google Takeout. |
| L’archive ZIP est corrompue | Essayez de la télécharger à nouveau. Vérifiez l’espace disponible sur votre disque dur. |
| Impossible d’ouvrir certains fichiers | Vérifiez leur format et utilisez un logiciel compatible (CSV, JSON, etc.). |
Conseils pour une exportation en toute sécurité
- Vérifiez votre espace de stockage avant de lancer un export massif.
- Stockez vos données dans un endroit sécurisé (disque dur externe, cloud privé).
- Ne partagez pas votre archive avec des personnes non autorisées.
- Planifiez des sauvegardes régulières pour éviter la perte d’informations importantes.
Pourquoi Google Takeout est un outil incontournable ?
Selon Google Safety, plus de 1 milliard d’utilisateurs utilisent chaque jour les services Google. Google Takeout leur offre plus de contrôle sur leurs données, une meilleure transparence et une facilité d’accès à leurs fichiers.
« J’utilise Google Takeout tous les 2 mois pour sauvegarder mes fichiers Drive et mes photos. Un moyen simple de ne rien perdre ! » – Sophie, graphiste
Google Takeout est un outil pratique et sécurisé pour exporter vos fichiers. Que ce soit pour protéger vos données, libérer de l’espace ou changer de service, son utilisation est simple et efficace. Avez-vous déjà testé Google Takeout ? Partagez votre expérience en commentaire ! 😊