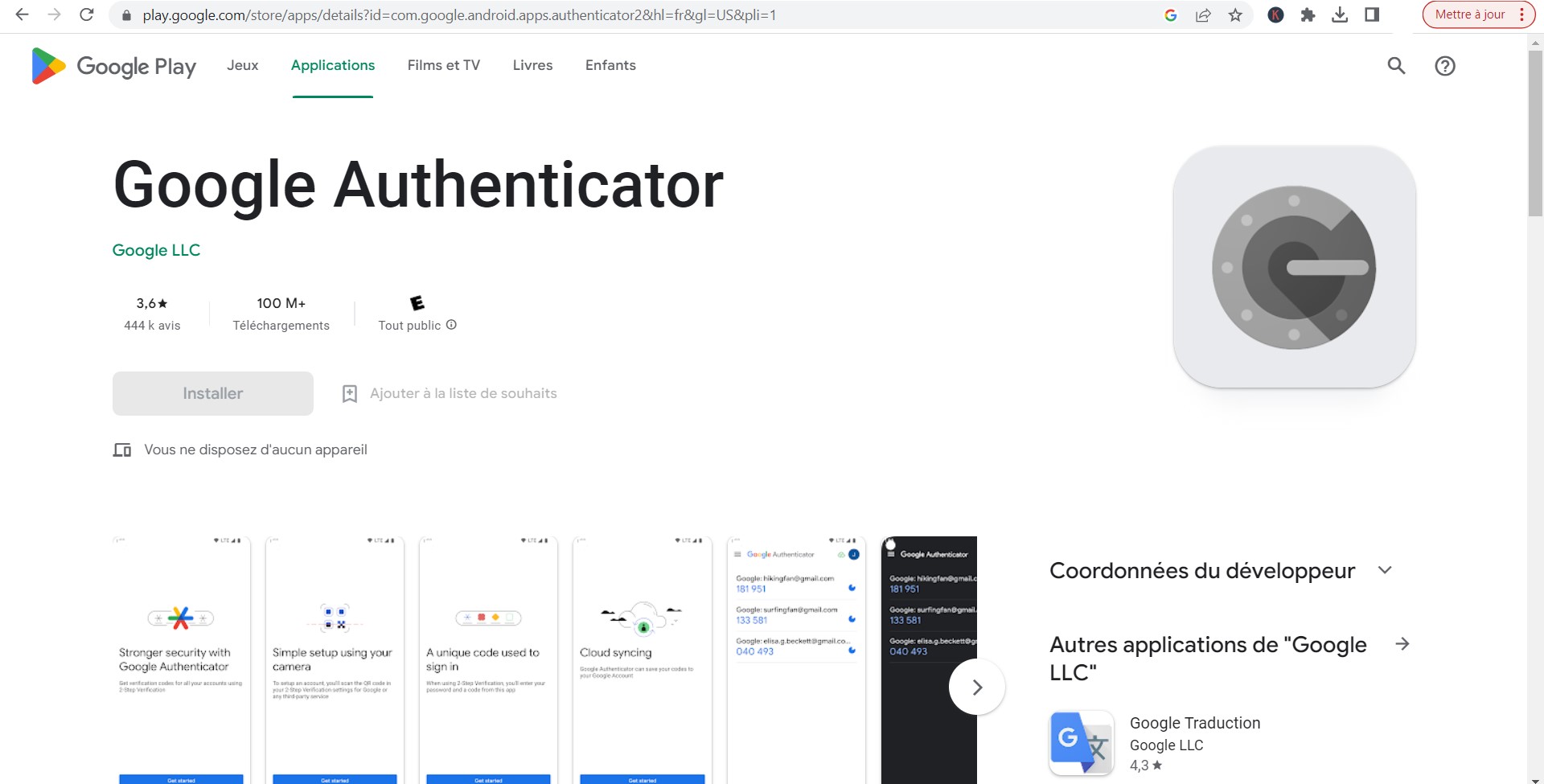La sécurité numérique est devenue un enjeu majeur à l’ère où les cyberattaques sont de plus en plus courantes. Google Authenticator, une application d’authentification à deux facteurs (2FA), offre une solution efficace pour protéger vos comptes en ligne. Voici tout ce que vous devez savoir pour l’utiliser efficacement.
Pourquoi utiliser Google Authenticator ?
Renforcer la sécurité de vos comptes
L’authentification classique par mot de passe présente des faiblesses, notamment face au piratage ou au vol d’identité. Avec Google Authenticator, chaque connexion nécessite un code unique à usage unique. Ce code, généré toutes les 30 secondes, constitue une barrière supplémentaire contre les intrusions.
Une solution pratique et portable
Disponible sur les smartphones Android et iPhone, cette application est facile à installer et à utiliser. Elle fonctionne hors ligne, ce qui en fait un outil fiable même sans connexion Internet.
« La double authentification est aujourd’hui incontournable pour garantir la sécurité de nos données personnelles. Google Authenticator simplifie cette démarche. »
Étapes pour configurer Google Authenticator
Installation de l’application
- Téléchargez l’application depuis le Play Store (Android) ou l’App Store (iPhone).
- Une fois installée, ouvrez l’application et appuyez sur « Commencer ».
Configuration initiale
- Activez la validation en deux étapes sur votre compte concerné (par exemple, votre compte Google).
- Accédez aux paramètres de sécurité de votre compte en ligne.
- Dans la section « Authentification à deux facteurs », choisissez l’option Google Authenticator.
Ajout d’un compte à l’application
- Dans Google Authenticator, appuyez sur le symbole “+”.
- Choisissez entre scanner un code QR ou saisir une clé manuellement.
- Scannez le code QR affiché sur votre écran d’ordinateur ou entrez la clé de configuration.
Génération et utilisation des codes
Une fois configuré, l’application génère un code à 6 chiffres renouvelé toutes les 30 secondes. Ce code est requis lors de chaque connexion à un compte protégé.
Gérer plusieurs comptes avec Google Authenticator
L’application permet de gérer plusieurs comptes en même temps. Pour chaque nouveau compte, répétez les étapes de configuration. Les comptes ajoutés apparaissent sous forme de liste dans l’application, facilitant leur gestion.
Astuces pour une gestion optimale
- Identifiez clairement chaque compte dans l’application pour éviter les confusions.
- Sauvegardez vos clés de récupération pour éviter de perdre l’accès en cas de changement de téléphone.
Transférer Google Authenticator sur un nouvel appareil
Changer de téléphone peut sembler problématique, mais le transfert de vos comptes est simple :
- Installez Google Authenticator sur le nouvel appareil.
- Utilisez l’option « Exporter les comptes » sur l’ancien appareil pour générer un code QR.
- Scannez ce code QR avec le nouvel appareil.
Expérience partagée
Sarah, utilisatrice de Google Authenticator, partage :
« Lorsque j’ai changé de smartphone, j’étais inquiète pour mes comptes. Mais le transfert était si simple que j’ai tout récupéré en quelques minutes. »
Avantages et limites de l’application
Points forts
- Sécurité accrue : Une authentification par codes éphémères pour une meilleure protection.
- Gratuité et accessibilité : Disponible sans frais sur les plateformes principales.
- Utilisation hors ligne : Pas besoin d’Internet pour générer des codes.
Limitations
- En cas de perte du téléphone, l’accès peut devenir compliqué.
- Certains utilisateurs trouvent l’interface un peu rudimentaire.
FAQ : Vos questions sur Google Authenticator
Comment réinitialiser Google Authenticator si je perds mon téléphone ?
Utilisez vos clés de récupération fournies lors de la configuration initiale pour regénérer l’accès.
Puis-je utiliser Google Authenticator sur plusieurs appareils ?
Non, chaque appareil doit être configuré individuellement. Toutefois, vous pouvez sauvegarder vos comptes pour les importer.
Google Authenticator est-il compatible avec toutes les plateformes ?
Oui, il fonctionne avec une grande variété de services en ligne compatibles avec l’authentification à deux facteurs.
Adopter Google Authenticator, c’est choisir une solution à la fois simple et efficace pour renforcer la sécurité de vos comptes en ligne. Quelles sont vos expériences avec cette application ? Partagez-les en commentaire !