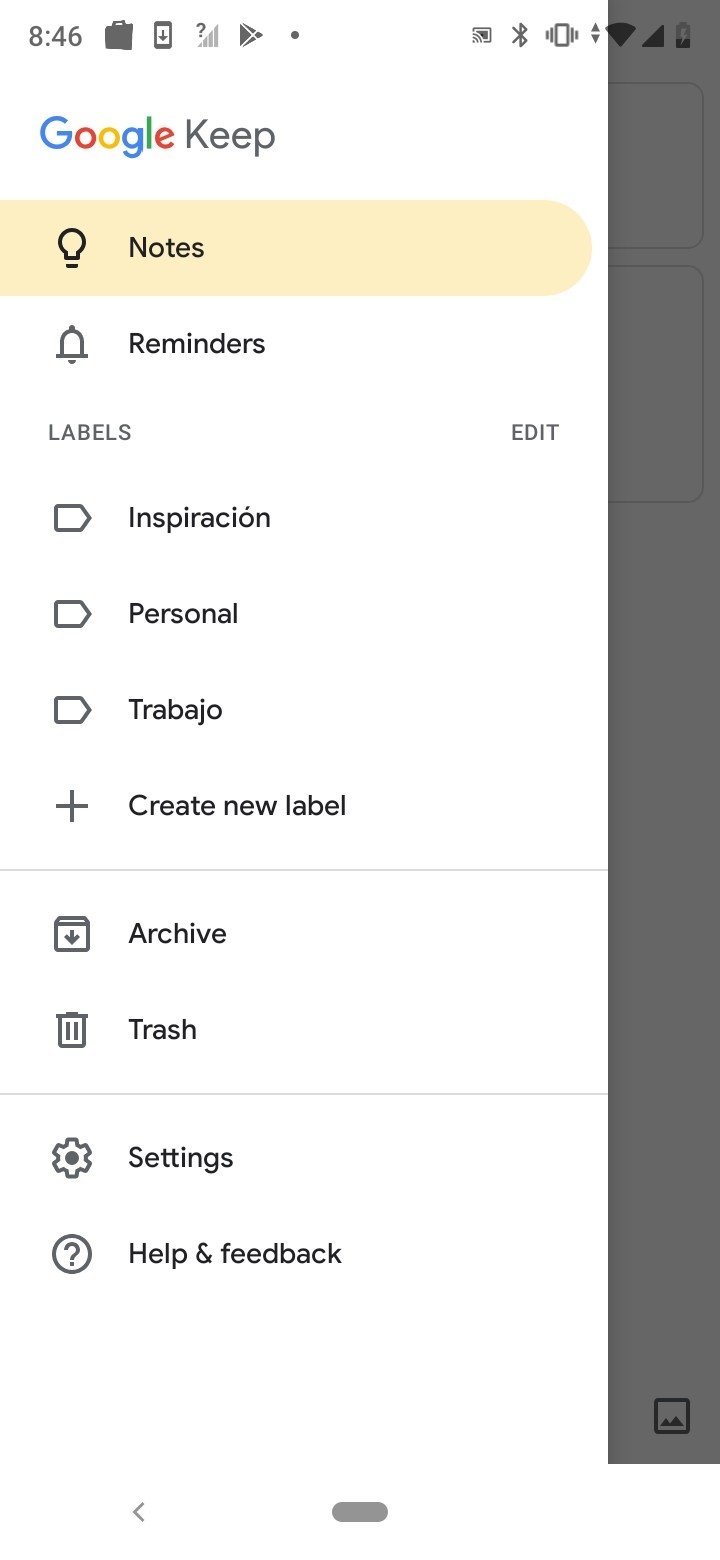Google Keep est une application de prise de notes simple et puissante, intégrée à l’écosystème Google. Que vous soyez étudiant, professionnel ou simplement une personne qui aime organiser ses idées, Keep vous permet de capturer, organiser et partager vos notes en toute simplicité.
Dans cet article, je vais vous montrer comment utiliser Google Keep facilement, que ce soit sur un ordinateur ou un smartphone, et vous donner des astuces pratiques pour tirer le meilleur parti de cet outil.
À retenir :
- Google Keep est une application de prise de notes simple et efficace.
- Accessible sur ordinateur et mobile, il synchronise automatiquement avec votre compte Google.
- Permet de créer des notes, des listes, d’ajouter des rappels et des images.
- Offre des options pour organiser vos notes avec des couleurs et des libellés.
- Possibilité de partager et collaborer en temps réel avec d’autres utilisateurs.
- S’intègre avec Google Docs et Google Agenda pour une meilleure productivité.
Google Keep : un outil incontournable pour la prise de notes
Google Keep est souvent sous-estimé face à d’autres applications de prise de notes comme Evernote ou Notion. Pourtant, sa simplicité et son intégration avec Google Docs en font un allié puissant. J’ai découvert Keep en cherchant un moyen rapide de noter mes idées, sans m’embarrasser d’interfaces complexes. Depuis, je ne peux plus m’en passer !
Selon Google Support, Keep permet de créer des notes sous différentes formes : texte, images, dessins, listes et même notes vocales. Sa synchronisation automatique avec votre compte Google le rend accessible sur tous vos appareils.
1. Comment créer et organiser vos notes efficacement
Créer une note dans Google Keep est un jeu d’enfant. Voici les étapes à suivre :
Créer une note sur mobile :
- Ouvrez l’application Google Keep sur votre smartphone.
- Appuyez sur le bouton “Créer une note” (symbole +).
- Saisissez votre texte et ajoutez une image ou une liste si nécessaire.
- Personnalisez votre note en changeant la couleur ou en ajoutant un libellé.
- Appuyez sur “Retour” pour enregistrer automatiquement.
Créer une note sur ordinateur :
- Rendez-vous sur keep.google.com.
- Cliquez sur “Créer une note” en haut de la page.
- Ajoutez votre contenu (texte, image, liste…).
- Personnalisez votre note avec des couleurs et des libellés.
- Cliquez à l’extérieur de la note pour l’enregistrer.
Organiser ses notes avec les couleurs et libellés :
Google Keep vous permet d’organiser vos notes facilement avec :
- Les couleurs : assignez une couleur spécifique à chaque type de note (ex. : jaune pour les tâches, bleu pour les idées, rouge pour les rappels).
- Les libellés : ajoutez des catégories en cliquant sur “Ajouter un libellé”.
Retour d’expérience : Au début, j’écrivais tout en vrac dans Keep. Mais en attribuant des couleurs spécifiques, j’ai pu retrouver mes tâches et idées plus rapidement.
2. Ajouter des rappels et optimiser ses tâches
L’un des plus grands atouts de Google Keep est la possibilité d’ajouter des rappels pour ne plus rien oublier.
Comment ajouter un rappel sur une note :
- Ouvrez la note concernée.
- Appuyez sur l’icône “cloche” (en haut).
- Choisissez une date et une heure.
- Sélectionnez un lieu si vous souhaitez être notifié à un endroit précis.
Exemple : Si vous notez “Acheter du lait”, vous pouvez définir un rappel qui s’affichera dès que vous passez devant le supermarché.
Selon Android MT, cette fonctionnalité permet d’optimiser la gestion des tâches quotidiennes.
3. Partager et collaborer sur des notes avec Google Keep
L’un des avantages de Google Keep, c’est sa fonction de collaboration en temps réel. Idéal pour travailler en équipe ou partager une liste de courses.
Comment partager une note :
- Ouvrez la note à partager.
- Appuyez sur l’icône “Collaborateur”.
- Ajoutez l’adresse e-mail du destinataire.
- Cliquez sur “Enregistrer”.
Retour d’expérience : J’ai utilisé cette fonction pour coordonner un projet avec mes collègues. Nous avons ajouté nos idées en temps réel, et cela a évité les nombreux échanges de mails inutiles.
4. Utiliser Keep avec Google Docs et Google Agenda
Google Keep s’intègre parfaitement avec Google Docs et Google Agenda. Vous pouvez ainsi transférer vos notes vers un document en un clic.
Comment transférer une note vers Google Docs :
- Ouvrez votre note sur Keep.
- Cliquez sur les trois points en bas.
- Sélectionnez “Copier dans Google Docs”.
- Retrouvez votre note dans Google Docs pour l’éditer.
Comment lier Keep avec Google Agenda :
- Ajoutez un rappel dans Keep, il apparaîtra automatiquement dans votre Google Agenda.
- Transformez vos notes en tâches dans Google Agenda pour mieux planifier votre emploi du temps.
Selon Break Your Mind, cette intégration permet de mieux gérer son temps et ses idées.
5. Astuces avancées pour utiliser Google Keep comme un pro
Si vous voulez aller plus loin avec Keep, voici quelques astuces incontournables :
- Utiliser la reconnaissance de texte (OCR) : prenez une photo d’un texte, puis utilisez l’option “Extraire le texte de l’image”.
- Activer le mode dictée vocale : enregistrez une note vocale, Keep la convertira en texte.
- Utiliser Keep hors ligne : vos notes sont accessibles même sans connexion Internet.
Témoignage :
“Je n’imaginais pas que Google Keep pouvait reconnaître le texte d’une image. J’ai testé avec un menu de restaurant, et en quelques secondes, j’avais tout sous forme de note modifiable !” – Lucas, utilisateur régulier de Keep.
Envie de tester Google Keep ?
Google Keep est un outil puissant et facile à utiliser pour gérer vos idées, tâches et rappels. Son intégration avec l’écosystème Google en fait un compagnon idéal au quotidien. Avez-vous déjà essayé Keep ? Quelle est votre fonctionnalité préférée ? Partagez votre avis en commentaire !