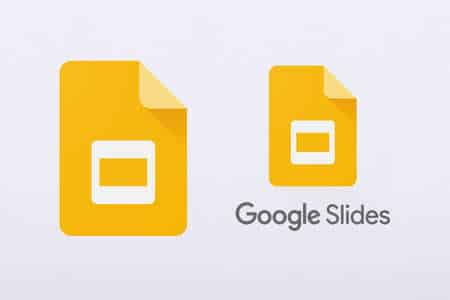Maîtriser l’art du positionnement des éléments dans Google Slides grâce aux guides n’est pas seulement une question de mise en page : c’est une stratégie visuelle clé pour captiver votre audience et gagner en efficacité. Ces lignes invisibles permettent un alignement parfait des objets sans perturber le design final.
Cet article vous explique comment activer, personnaliser, utiliser et maîtriser ces repères pour réaliser des présentations professionnelles à l’impact visuel fort.
À retenir
- Les guides permettent un alignement précis des objets dans Google Slides, sans affecter la présentation finale.
- Il est possible de créer, personnaliser et supprimer des guides pour structurer efficacement ses diapositives.
- L’intégration de guides, quadrillages et repères intelligents optimise la cohérence visuelle et la collaboration à plusieurs.
Découvrir le rôle des guides dans Google Slides
Un outil de positionnement invisible mais précis
Les guides dans Google Slides sont des lignes horizontales et verticales que vous placez pour aligner avec précision textes, images, graphiques ou icônes. Invisibles en mode présentation, ils offrent une aide puissante pour structurer la diapositive tout en préservant la pureté du visuel final.
Pourquoi utiliser les guides dans Google Slides ?
Selon SlidesAI.io, une présentation bien alignée retient mieux l’attention et renforce le message. Avec les guides, chaque élément trouve naturellement sa place. De plus, ils permettent d’éviter les réglages manuels fastidieux et assurent la cohérence graphique entre les diapositives.
Comment activer et configurer les guides dans Google Slides ?
« C’est dans la configuration initiale qu’on gagne le plus de temps. »
Baptiste Garnier, formateur Google Workspace
Activer les guides en deux clics
Pour afficher les guides :
- Cliquez sur Affichage > Guides > Afficher les guides.
- Ou bien, faites un clic droit sur la diapositive, puis Guides > Afficher les guides.
Google Slides affiche alors deux lignes croisées centrales par défaut. Elles servent de base pour un alignement symétrique.
Personnaliser la configuration de base
Une fois activés, personnalisez vos guides en accédant à Afficher > Guides > Modifier les guides. Cette fenêtre permet d’ajouter, supprimer, ou modifier la couleur des repères pour distinguer visuellement les types de guides.
Ajouter et manipuler les guides avec précision
Créer de nouveaux guides
Il existe deux méthodes :
- Menu : Afficher > Guides > Ajouter un guide horizontal / vertical.
- Ou depuis la règle activée via Afficher > Afficher la règle, puis glissez un guide avec la souris.
Positionner au millimètre
Lorsque vous déplacez un guide, une valeur de distance s’affiche depuis le centre. Cela garantit une précision absolue. Vous pouvez aussi activer l’ancrage automatique via Afficher > Ancrer à > Guides.
Supprimer ou réinitialiser les guides
Faites un clic droit sur un guide pour le supprimer. Pour tout effacer : Afficher > Guides > Effacer les guides. Utilisez cette fonction quand votre maquette est finalisée.
Aligner et distribuer les éléments avec efficacité
« Une présentation bien alignée, c’est 50% du message déjà transmis. »
Léo Richier, coach en prise de parole
Fonction d’ancrage et répartition automatique
Quand un objet est déplacé près d’un guide, il s’y aligne automatiquement grâce à des repères rouges appelés « snap hints ». En combinant avec l’option Ancrer à > Guides, cela devient un jeu d’enfant.
Désactiver l’ancrage ponctuellement
Pour des ajustements fins, appuyez sur Ctrl (ou Cmd sur Mac) pendant le déplacement. Cela permet de déplacer librement un élément tout en gardant les guides visibles.
Alignement multiple et distribution
Sélectionnez plusieurs objets avec Ctrl+clic, puis allez dans Organiser > Aligner / Distribuer pour obtenir une répartition parfaite.
Explorer les outils complémentaires aux guides
Personnaliser le quadrillage
Dans la fenêtre Grille et repères, vous pouvez :
- Modifier l’espacement
- Activer/désactiver l’ancrage automatique
- Rendre la grille visible ou non
Distinguer les guides par fonction
Attribuez des couleurs différentes à vos guides : bleu pour les marges, vert pour les colonnes, rouge pour les repères temporaires. Cela aide à garder un espace clair et organisé.
Tableau des compléments aux guides dans Google Slides
| Outil | Fonction principale | Accès |
|---|---|---|
| Règle | Affiche les distances précises en pouces ou cm | Affichage > Afficher la règle |
| Quadrillage | Ajoute un quadrillage uniforme pour des alignements multiples | Affichage > Quadrillage |
| Repères intelligents | Montre automatiquement les alignements avec d’autres objets | Ancrer à > Guides |
Optimiser son workflow avec les guides
Créer un modèle avec guides pré-intégrés
Dès la première diapositive, ajoutez vos guides de structure : marges, colonnes, points focaux. Ils seront répliqués automatiquement sur toutes les nouvelles pages.
Bien collaborer en équipe
Dans un projet collaboratif, définissez un code couleur et des conventions sur les guides. Documentez leur usage dans les notes de la présentation pour garantir une uniformité dans l’équipe.
Bonnes pratiques professionnelles
- Définissez les guides avant d’ajouter les contenus
- Supprimez les guides temporaires une fois inutiles
- Préférez une structure simple et reproductible pour vos templates
Et vous, quels outils utilisez-vous pour structurer vos présentations dans Google Slides ? Partagez vos astuces dans les commentaires !