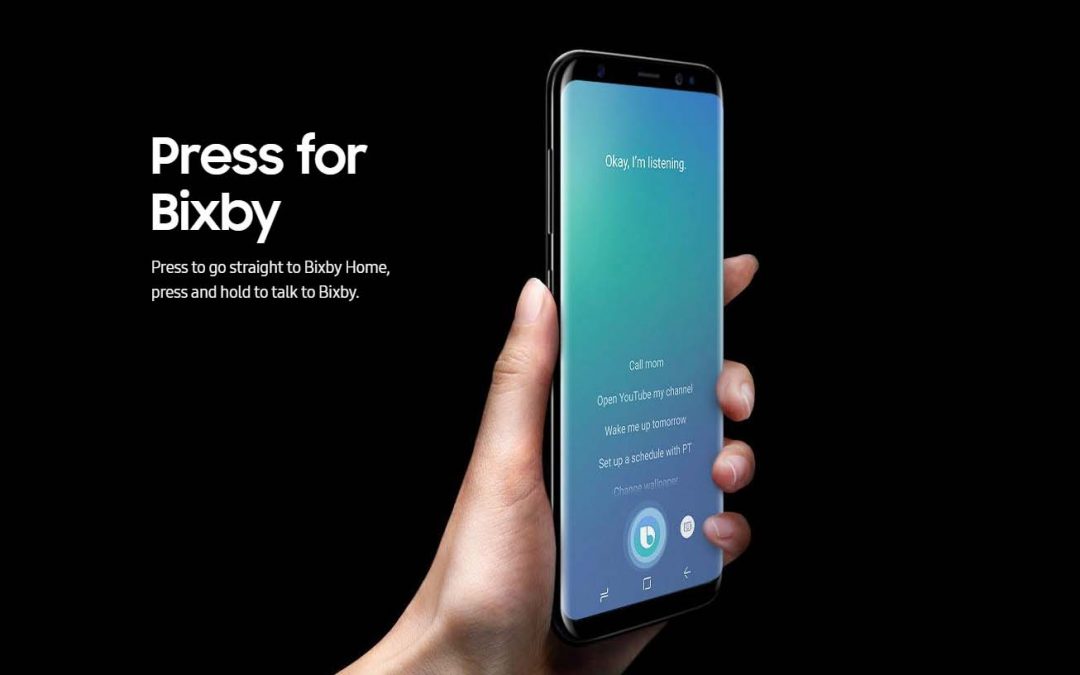Avoir un assistant personnel peut être impossible pour beaucoup de gens, mais avec Bixby de Samsung, vous avez un assistant virtuel qui vit à l’intérieur de votre téléphone ou tablette Android. Pour utiliser l’application Bixby, vous devez avoir un téléphone Samsung, car elle n’est pas disponible sur le Play Store.
Les informations contenues dans cet article s’appliquent aux versions suivantes des appareils Samsung Galaxy : Galaxy S8, S8+, S9, S9+, S10, S10+, S10e, Note 8 et Note 9.
Qu’est-ce que Bixby ?
Bixby est l’assistant numérique de Samsung. À l’instar d’Alexa d’Amazon, de Siri d’Apple et de l’assistant Google, Bixby est une application sur votre téléphone/tablette qui est là pour vous faciliter la vie. En parlant ou en tapant à Bixby, vous pouvez ouvrir des applications, prendre des photos, consulter vos médias sociaux, revérifier votre calendrier, et bien d’autres choses encore.
Lancé avec le Galaxy S8 en 2017, Bixby est uniquement disponible sur les appareils Samsung fonctionnant sous Android 7 (Nougat) et plus. Cela signifie que si vous utilisez un téléphone Samsung plus ancien ou une version plus ancienne d’Android, vous n’y aurez pas accès. Bixby est également disponible sur certaines tablettes Samsung, et il est le moteur de l’enceinte intelligente Galaxy Home.
Comment configurer Bixby
Avant de pouvoir demander à Bixby de rechercher les horaires de cinéma, vous devez le configurer. Cela ne devrait prendre que quelques minutes. Il vous suffit de lancer Bixby en appuyant sur le bouton Bixby (le bouton en bas à gauche de votre téléphone Galaxy), puis de suivre les commandes à l’écran.
Configuration initiale de Bixby.
Après avoir configuré Bixby la première fois, vous pourrez le lancer en utilisant le bouton Bixby ou en disant « Hey Bixby ».
Si vous n’en avez pas déjà un, vous serez invité à créer un compte Samsung. Au total, cela ne devrait pas prendre plus de cinq minutes, la plupart du temps pour répéter des phrases à l’écran afin que Bixby puisse apprendre votre voix.

Comment utiliser Bixby
L’utilisation de Bixby est assez simple : Vous parlez simplement à votre téléphone. Vous pouvez le configurer pour un réveil vocal si vous souhaitez lancer l’application en disant « Salut Bixby » ou vous pouvez maintenir le bouton Bixby enfoncé tout en parlant. Vous pouvez même taper à Bixby si c’est plus votre style.
Pour que Bixby exécute une commande, il doit savoir quelle application vous voulez utiliser et ce que vous voulez qu’elle fasse ; « Ouvrir Google Maps et se rendre à Baltimore », par exemple.
Si Bixby ne comprend pas ce que vous demandez, ou si vous lui demandez d’utiliser un message incompatible, l’application vous le dira. Si les débuts avec Bixby peuvent être frustrants parce qu’il ne reconnaît pas correctement votre voix ou s’embrouille, plus vous utilisez votre assistant numérique, plus il devient compétent.
Comment désactiver le bouton Bixby
Bien que Bixby soit un assistant numérique très pratique, vous pouvez décider de ne pas lancer l’application chaque fois que vous appuyez sur le bouton. Vous pouvez ne pas utiliser Bixby du tout et opter pour Google Assistant ou aucun assistant numérique.
Vous ne pouvez pas désactiver complètement Bixby, mais vous pouvez rendre plus difficile son déclenchement accidentel.
Allez dans Paramètres > Fonctions avancées > Touche Bixby.
Sélectionnez Double pression pour ouvrir Bixby.Comment personnaliser le son de la voix de Bixby
Lorsque vous posez des questions à Bixby, il vous répondra en vous donnant la réponse. Bien sûr, si Bixby ne parle pas votre langue, ou si vous détestez la façon dont il sonne, vous allez passer un mauvais moment.
C’est pourquoi il est utile de savoir comment changer la langue et le style de parole de Bixby. Vous pouvez choisir entre l’anglais, le coréen et le chinois. En ce qui concerne la façon dont Bixby parle, vous avez quatre options : Stephanie, John, Julia ou Lisa.
Lancez Bixby Home en utilisant le bouton Bixby de votre téléphone Galaxy.
Appuyez sur l'icône de débordement dans le coin supérieur droit de l'écran. (Elle ressemble à trois points verticaux).
Appuyez sur Paramètres.
Appuyez sur Langue et style vocal.
Appuyez sur Langue pour sélectionner la langue que vous préférez.
Sélectionnez la langue de votre choix puis revenez à l'écran précédent.
Sous Style vocal, choisissez la voix que vous préférez. (Stephanie, John, Julia, ou Lisa)
Comment personnaliser Bixby Home
Bixby Home est le centre principal de Bixby. C’est de là que vous pouvez accéder aux paramètres de Bixby, à l’historique de Bixby et à tout ce avec quoi Bixby Home peut se connecter.
Vous pouvez obtenir des mises à jour d’une variété d’applications en activant les cartes. Cela signifie que vous pouvez personnaliser exactement ce qui s’affiche dans Bixby Home, comme les événements à venir sur votre planning, la météo, les nouvelles locales, et même les mises à jour de Samsung Health sur votre niveau d’activité. Vous pouvez également afficher les cartes des applications connectées comme Linkedin ou Spotify.
Ouvrez Bixby Home sur votre téléphone.
Appuyez sur l'icône de débordement (elle ressemble à trois points verticaux).
Appuyez sur Cartes.
Appuyez sur le commutateur pour activer les cartes que vous souhaitez afficher dans Bixby Home. Commandes vocales Bixby géniales à essayer
Bixby Voice vous donne accès à d’excellentes commandes que vous pouvez utiliser pour demander à votre téléphone d’accomplir une variété de tâches. Il s’agit notamment de choses comme prendre un selfie ou ouvrir la navigation pendant que vous conduisez afin de garder les mains libres.
Les différentes commandes que Bixby peut comprendre.
Essayer de comprendre exactement ce que Bixby peut et ne peut pas faire peut être un peu compliqué et c’est une expérience d’apprentissage. Dans cette optique, nous avons quelques suggestions pour que vous puissiez voir ce que Bixby peut faire.
Appareil photo : Dites " Prendre un selfie ", " Régler une minuterie pendant X secondes " ou " Faire pivoter l'appareil photo ".
Calendrier : Demandez ce qui est sur votre agenda, ou dites "Ajouter un événement à mon agenda".
Itinéraire : Naviguez jusqu'à x lieux, ou changez la destination en lieu.
Musique : Dites "Jouer musique", "Arrêter musique" ou "Jouer x chanson".
Appels : Dites "Appeler le 911", "Accepter l'appel avec le haut-parleur" ou "Appeler X".