Lorsque vous souhaitez savoir de combien vos ventes ont augmenté ou vos factures ont diminué, vous pouvez calculer une différence en pourcentage dans Google Sheets.
Grâce à une formule simple, vous pouvez voir le pourcentage d’augmentation ou de diminution entre vos valeurs. Vous pouvez également formater le résultat sous forme de pourcentage ou de nombre entier, automatiquement ou manuellement.
Calculer un pourcentage d’augmentation ou de diminution
Pour calculer la différence entre deux valeurs sous forme de pourcentage, vous utiliserez une formule de base. La syntaxe est (nouvelle_valeur – valeur_originale)/valeur_originale ou la nouvelle valeur moins la valeur originale, le résultat étant divisé par la valeur originale.
Par exemple, nous voulons trouver la différence en pourcentage de nos ventes entre janvier et février. Nous pouvons constater que certaines ventes ont augmenté tandis que d’autres ont diminué. Vous utiliserez cette formule :
=(C2-B2)/B2
Le résultat est -0,25, soit un pourcentage négatif de 25 %. La formule tient compte des diminutions en plaçant un symbole négatif devant le résultat.
Pourcentage de diminution dans Google Sheets
Pour un résultat positif, nous utiliserons notre produit suivant et la même formule avec des références de cellule mises à jour :
=(C3-B3)/B3
Cette fois, notre résultat est de 0,08, soit 8 %.
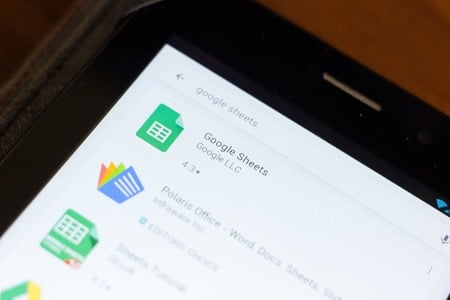
Pourcentage d’augmentation dans Google Sheets
Si vous préférez afficher vos résultats sous forme de pourcentages plutôt que de décimales, vous pouvez le faire automatiquement en modifiant légèrement la formule ou manuellement à l’aide des outils de Google Sheets.
Formatage automatique du pourcentage
Google Sheets propose une fonction très pratique pour convertir les nombres en pourcentages. La fonction est TO_PERCENT et la syntaxe est TO_PERCENT(valeur) où l’argument peut être un nombre ou une référence de cellule.
En ajoutant la fonction au début de la formule de pourcentage qui devient la valeur, vous verrez votre résultat formaté automatiquement pour vous.
=TO_PERCENT((C2-B2)/B2)
N’oubliez pas de placer la formule originale entière entre parenthèses lorsque vous utilisez la fonction TO_PERCENT.
Formatage manuel du pourcentage
Si vous avez déjà saisi les formules de pourcentage dans votre feuille et que vous ne souhaitez pas les modifier, vous pouvez simplement formater les résultats sous forme de pourcentages.
Sélectionnez la ou les cellules contenant les résultats et effectuez l’une des opérations suivantes :
Cliquez sur le bouton Formater en pourcentage dans la barre d'outils.
Choisissez "Pourcentage" dans la liste déroulante Autres formats de la barre d'outils.
Sélectionnez Format > Nombre > Pourcentage dans le menu.Bouton Pourcentage de la barre d’outils

Formule alternative pour une variation en pourcentage
Il existe une autre formule que vous pouvez utiliser et qui est similaire à la première. Celle-ci multiplie le résultat par 100, ce qui vous permet d’obtenir un nombre décimal formaté. Vous pouvez l’utiliser si vous n’avez pas nécessairement besoin d’afficher le symbole du pourcentage.
En utilisant les mêmes exemples que ci-dessus, vous utiliserez cette formule :
=(C2-B2)/B2*100
Maintenant, au lieu d’afficher notre résultat sous la forme -0,25, il s’affiche sous la forme -25,00 ou 25 % négatif.
Formule alternative pour la diminution du pourcentage dans Google Sheets
La même formule fonctionne pour notre deuxième exemple, ce qui nous donne un résultat positif de 8,00 ou 8 %.
=(C3-B3)/B3*100
Formule alternative d’augmentation en pourcentage dans Google Sheets
Le calcul de la différence en pourcentage entre vos valeurs peut vous donner une image rapide et claire de l’évolution des chiffres. Pour en savoir plus, consultez la rubrique « Comment rendre les nombres négatifs rouges dans Google Sheets ».
